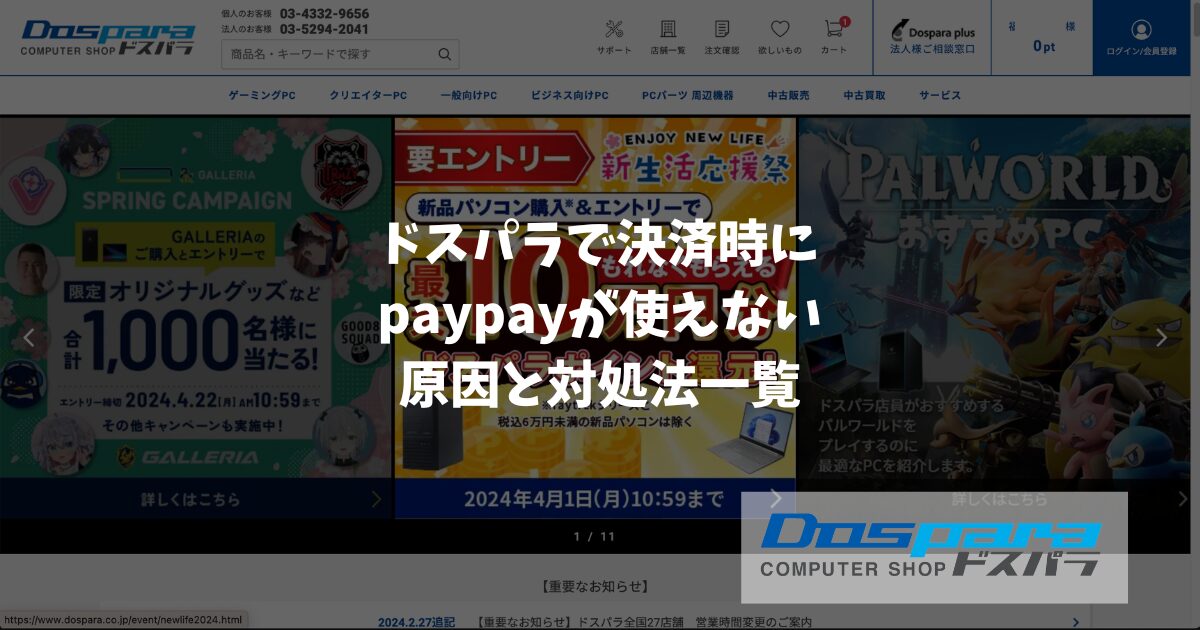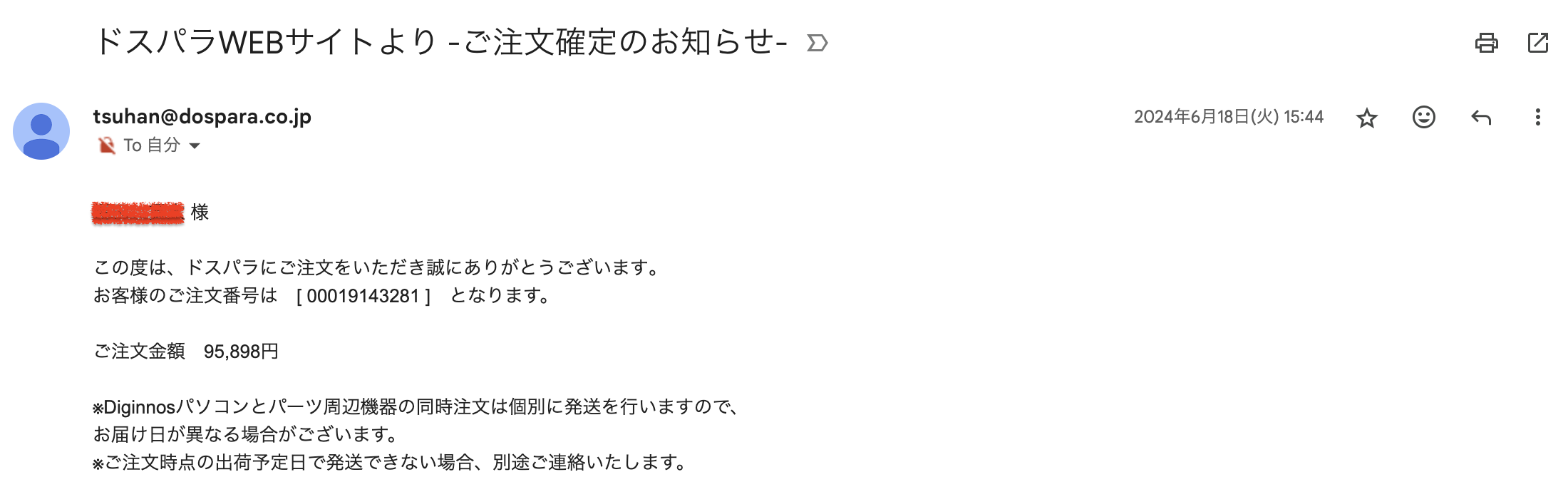どうやらドスパラでは稀に、PayPayが使えない現象に陥ることがあるようです。
この場合、まずはPayPayからお金が引き落とされているか、返金されているかどうかを確認することが大切です。
こちらの記事では、ドスパラでPayPayが使えない原因一覧と、正しい決済方法に関して記載していきます。
- 正しい手順でPayPay決済を行えば、ほとんどの方が正常に決済できる。
- PayPayが使えない原因は「即画面を閉じた」「残高の使いすぎ」「ブラウザ問題」「残高不足」「アプリの状態が古い」の5つ。
- どうしても解決できない場合は、問い合わせるか他の支払い方法を利用する。
ドスパラで正しくPayPay決済する手順
- お金が引き落とされる前に、PayPayエラーが出て注文できていない
- お金が引き落とされた後、返金されているが、注文できていない
上記に該当する方は、まずは正しい手順で、再度PayPay決済を行ってみましょう。
ドスパラでPayPayエラーが出てしまう人の大半が、誤った方法でPayPay決済を行ってしまった事が原因です。

特に多いのが「決済後すぐに画面を閉じてしまっている人」ですね。
もし注文が通っていないにも関わらず、お金が引き落とされてしまって、返金されていない場合。
この場合は、今すぐドスパラに問い合わせを行いましょう。
フォームと電話の2種類で問い合わせることが可能です。
その際「PayPayエラーが出てしまった」旨を伝えることで、迅速に解決してくれるはずです。
自身のお金が引き落とされているかどうかわからない方も、サクッとドスパラに問い合わせることで解決します。
そのため、下記の手順に沿って正しい方法でPayPay決済を行いましょう。
まずはこちらのページに入り、Dospara Club Membersにてログインされている方はログアウトを行ってから、再ログインを行います。
(スマホで操作している方も、こちらのページからログアウト→ログインを行ってください。)
※ログアウトを行う要因を知りたい方は、下記記事を参考にしてください。
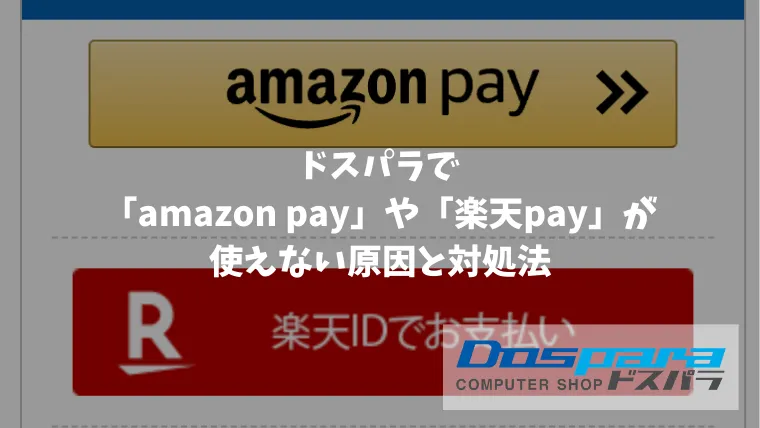
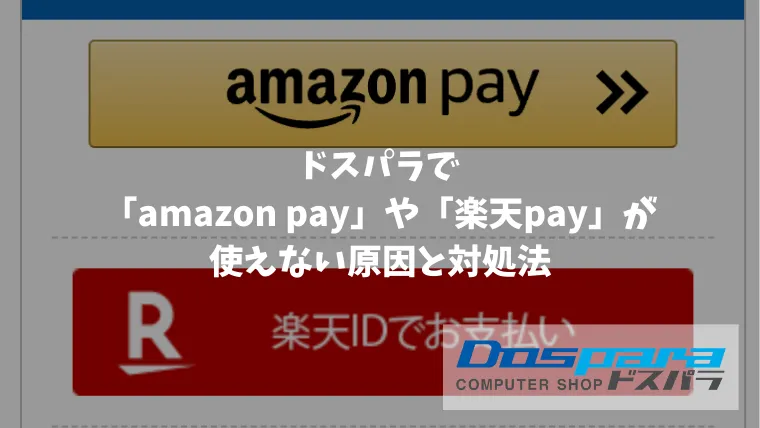
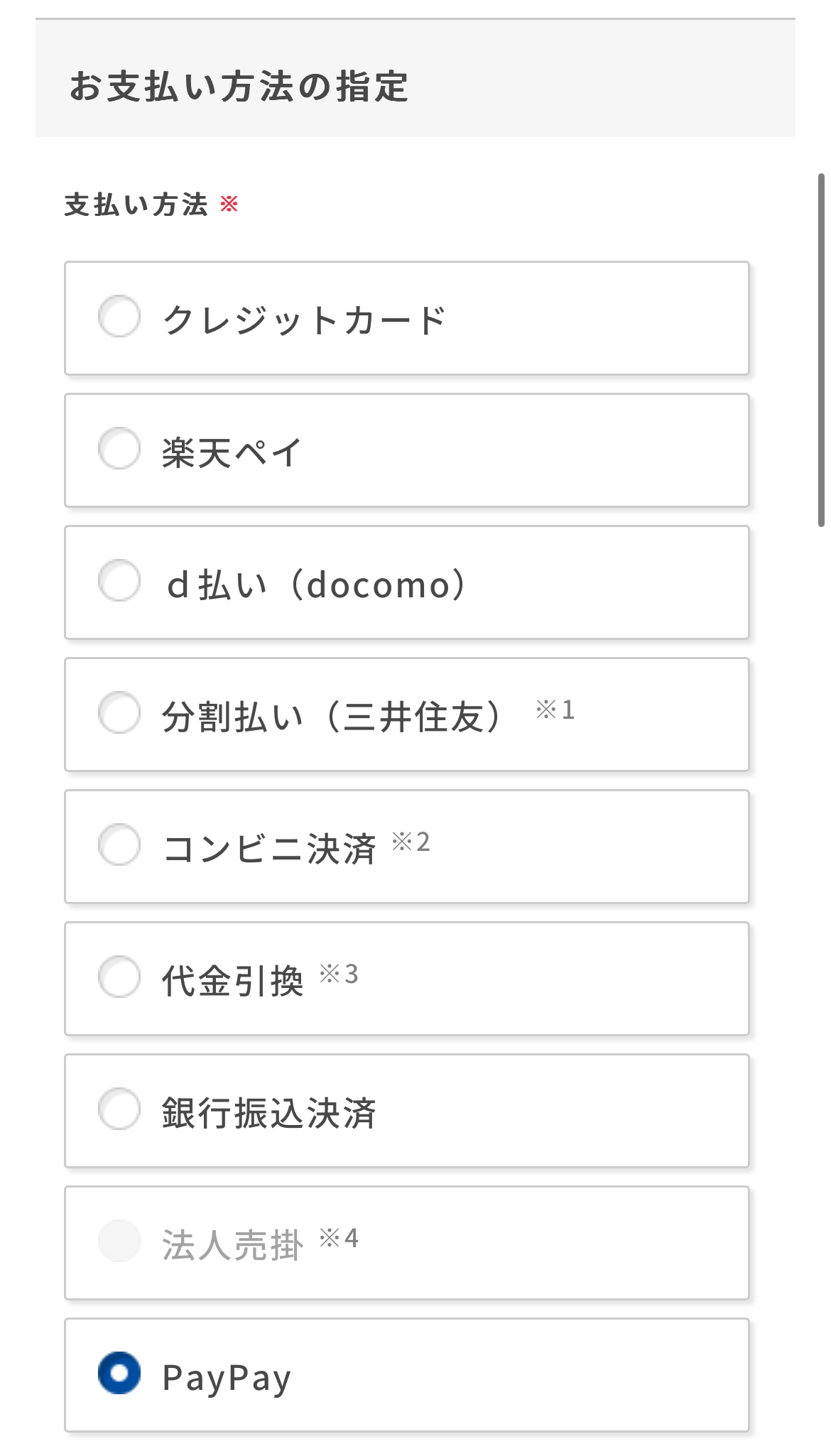
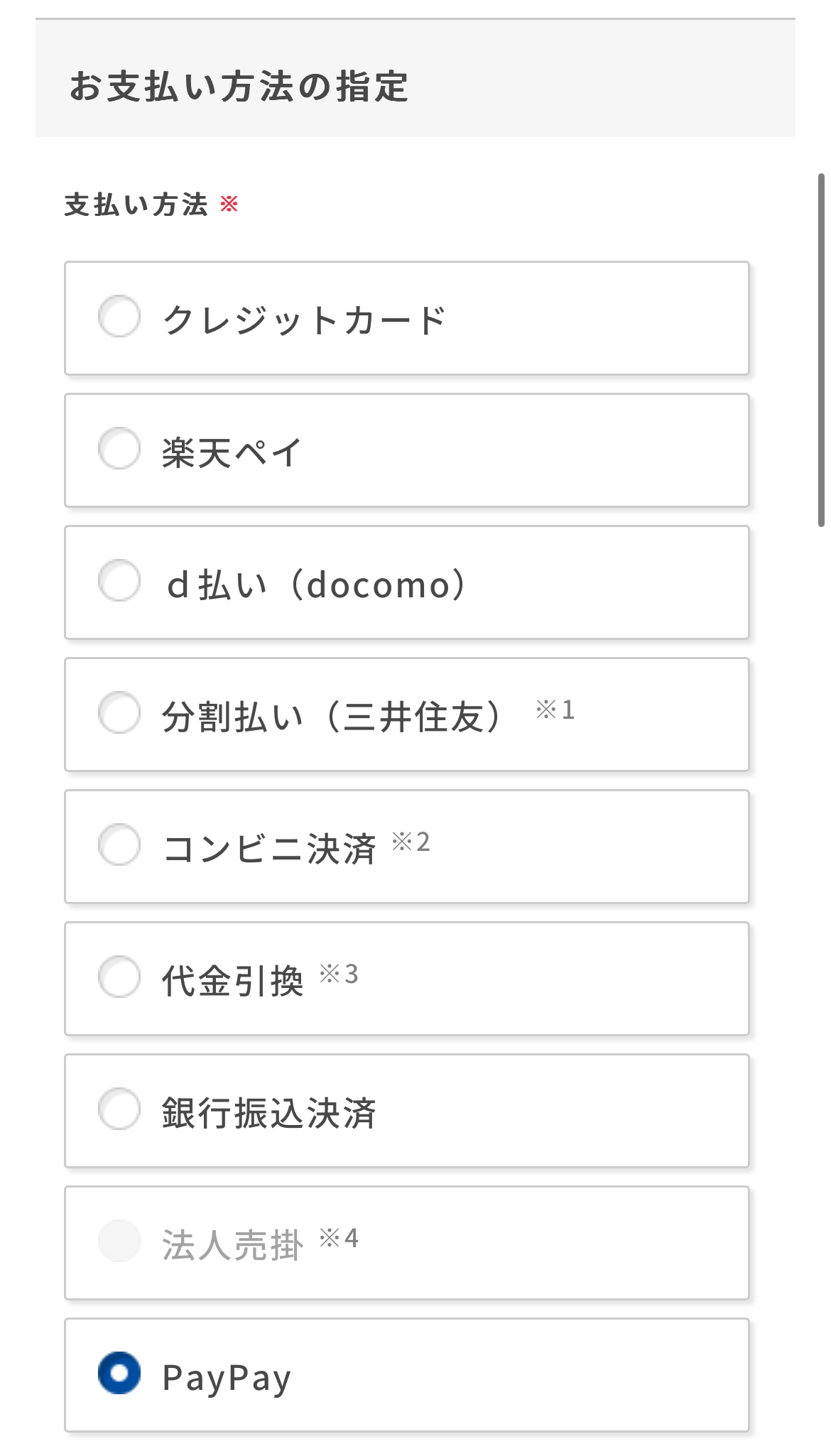
再ログインを行ったら、欲しい商品をカートに入れ、レジに進みます。
支払い方法で「PayPay」を選択しましょう。
その後は、記載事項に同意してから最終確認画面へと進みます。


最終確認画面へと進んだら、諸々の内容が正しいかどうかを確認し「PayPayでお支払い」を押します。
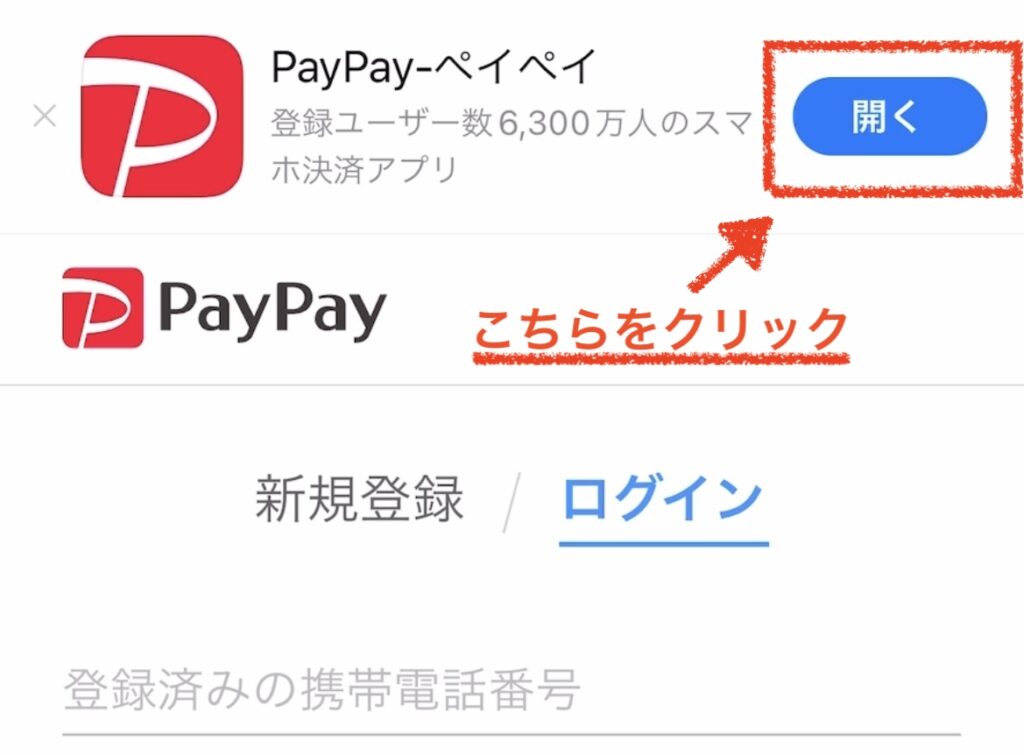
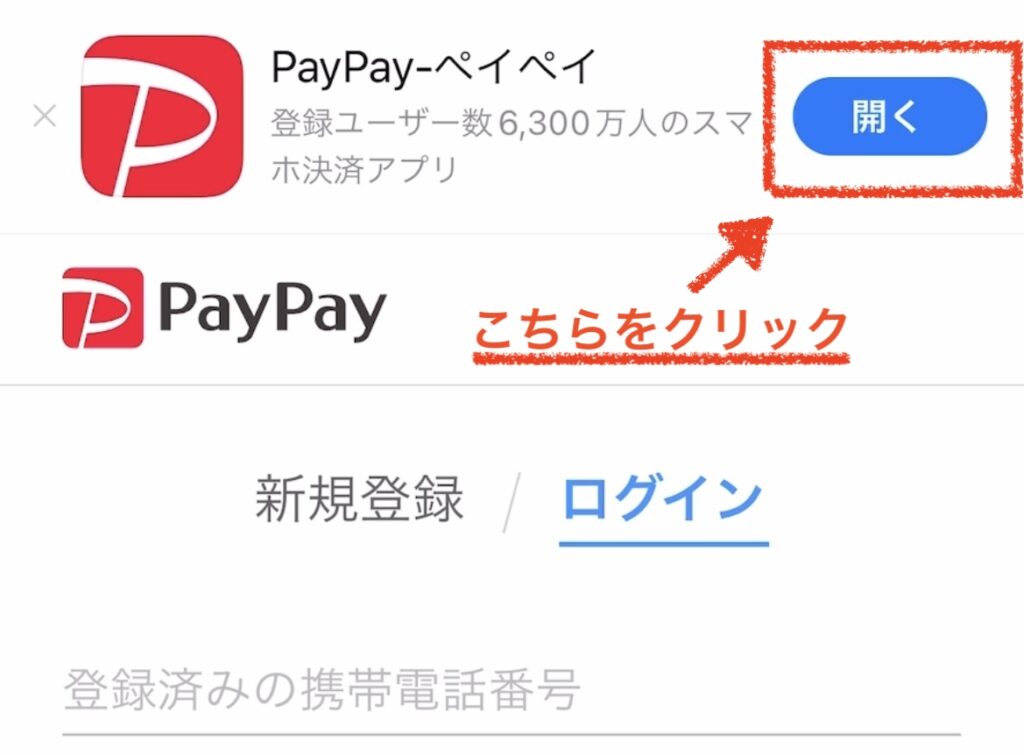
すると、上記のような画面が表示されるはずです。
ここで律儀に「ログイン」を行ってしまうと、PayPayエラーになってしまう可能性が高いです。
ここでは、画面右上の青ボタンで表示されている「開く」を押しましょう。
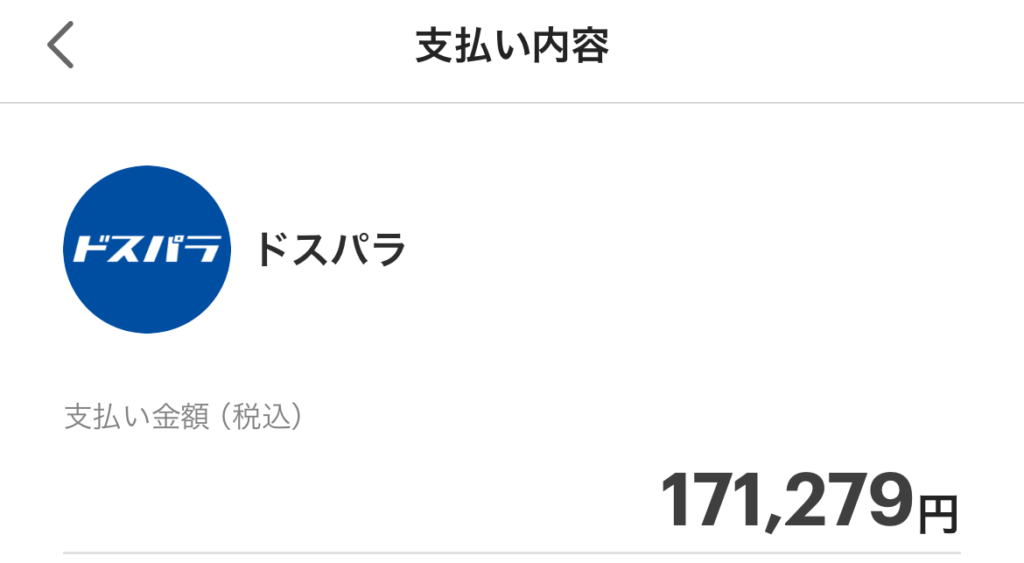
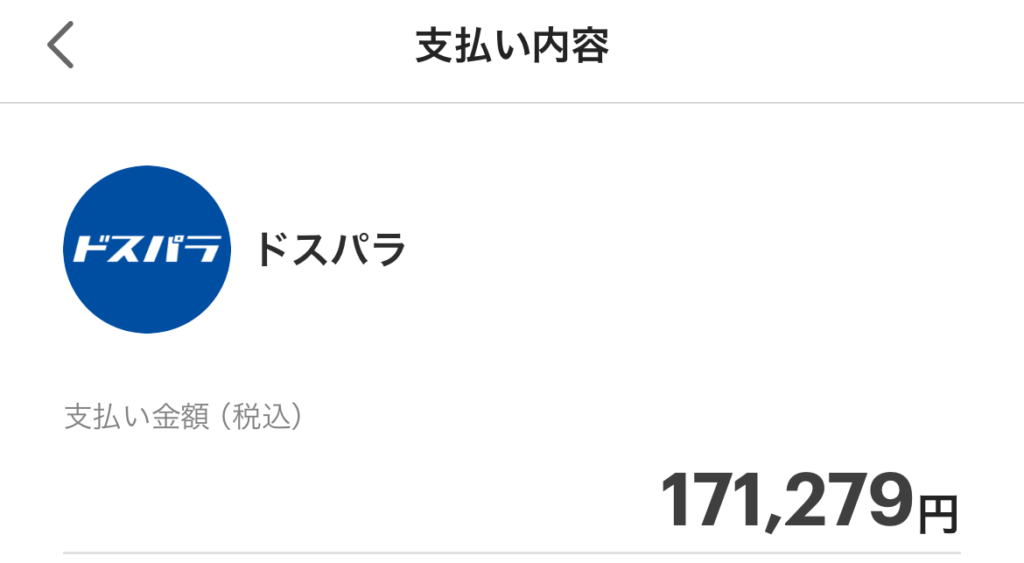


するとPayPayアプリの画面に自動で遷移するはずです。
表示されている支払い金額に間違いがないか確認した後、画面下部に表示されている「支払う」を押します。


「ペイペイ!!!!」の音と共に、いつも見るPayPay決済完了画面が表示されます。
ここで気をつけて欲しいのが、完了画面が表示されたからといってすぐさまアプリを閉じない事です。
グッとこらえてそのまま放置しましょう。自動的に画面遷移されるはずです。
ドスパラでPayPayが使えない原因一覧
ドスパラでPayPayが使えない原因は5つです。
- 正しい手順でPayPay決済を行っていない(決済後すぐに画面を閉じてしまった)
- 過去24時間で50万円、過去30日間で200万円以上の決済を行おうとしている
- シークレットブラウザ経由で決済を行った
- PayPay残高が足りていない
- PayPayアプリが最新ではない
正しい手順でPayPay決済を行っていない
前述した通り、PayPayエラーになってしまう人の大半が、正しい手順で決済を行なっていないことが挙げられます。
決済後すぐに画面を閉じてしまった
決済後すぐに画面を閉じてしまって、PayPayエラーとなっている方が多いようです。
「ドスパラで正しくPayPay決済する手順」内の「STEP6」で、画面が自動遷移されるのを待たなければ、注文できずにPayPay残高のみが引かれてしまうことになります。
過去24時間で50万円、過去30日間で200万円以上の決済を行おうとしている
PayPay残高で支払う場合は、金額に関する以下の制限が存在します。
- 過去24時間で50万円
- 過去30日間で200万円
そのため、上記金額を超える決済を行なった場合、PayPayを利用することはできません。
1月1日午前10時に、20万円のPayPay残高決済を行う→1月2日午前10時までは、30万円分の残高決済しかできない。
直近でPayPay残高を使いすぎていたり、50万円を超える決済を行うことに心当たりのある場合は、他の支払い方法を利用するしかありません。
利用可能な他の支払い方法とキャンペーンを見てみる【ドスパラ公式】>>>
シークレットブラウザ経由で決済を行った


ソニーストアのサイトをシークレットブラウザや、プライベートモードで利用していた場合も、PayPay決済を行うことはできないようです。
これは他のECショップでPayPayを利用する際も同様で、PayPay支払いの利用規約にも記載されていることです。
また、推奨環境外の場合も同様にエラーが出るため、ドスパラ推奨環境を確認しておくことが大切です。
シークレットブラウザや、ドスパラ推奨環境外で決済していた人は、これらを見直すことですんなりと解決するかもしれません。
PayPay残高が足りていない
単純にPayPay内の残高が足りない場合も、当然ながらエラーとなってしまいます。
また、クレジットカードと紐づけている方は、利用上限額にも注意しましょう。
PayPayアプリが最新ではない


PayPayアプリが最新ではない場合も、エラーとなってしまうようです。
アプリの自動更新をONにしていない人は注意が必要ですね。
もし古いバージョンでPayPay決済を行っていた場合は、アプリを更新してから再度決済を行いましょう。
それでも解決しない場合
どうしてもPayPayが使えない場合は、サポートセンターに問い合わせるか他の支払い方法を利用しましょう。
ドスパラサポートセンターに問い合わせを行う
ドスパラサポートセンターで、PayPayが使えない旨を伝えると、すんなりと解決することがあります。
自身での解決が難しいようであれば、サポートセンターを頼るのも大切です。
他の支払い方法を利用する
PayPay払いは諦めて、他の支払い方法を利用するのも一つの手です。
ドスパラでは合計13種類の支払い方法を利用することができます。
以下記事ではお得順におすすめの支払い方法を紹介しているのでご覧ください。


ただしキャンペーンなど、PayPay決済をした方が得な場合を除けば、個人的にはドスパラの分割払いがおすすめです。
具体的なおすすめ理由は以下記事にて詳しく解説しています。