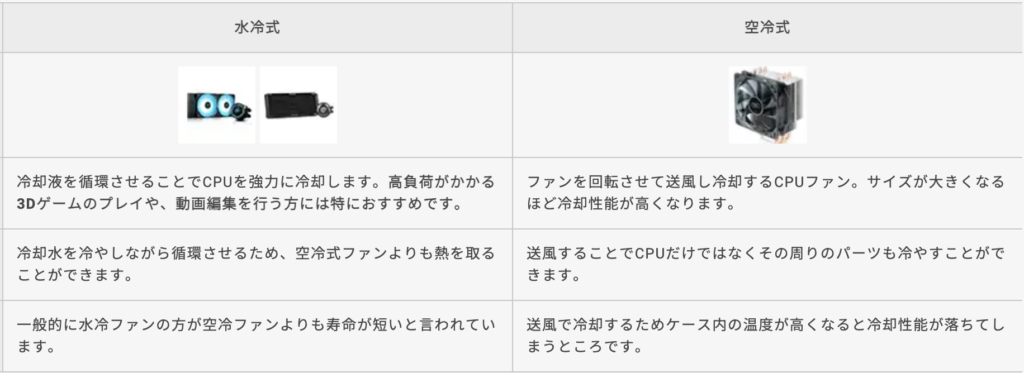テクリス
テクリスガレリア買おうと思ったけど、カスタマイズ項目多いな!これ変更した方が良いの?



カスタマイズすべき項目は絞れたけど、どのパーツを選べば良いかわからない。
こちらの記事では上記のような人に向けて、ドスパラでおすすめなカスタマイズ内容&必要性や選び方を解説していきます。
結論、イヤバズがおすすめするドスパラのカスタマイズ内容は以下の通りです。
- メモリ
-
32GB(推奨)
- SSD
-
1TB(必須)
- CPUグリス
-
ダイヤモンドグリス(推奨)
- CPUファン
-
空冷|「カスタマイズ無し」(推奨)
水冷|「Asetek 624S-M2」(推奨)
- メモリ
-
32GB(推奨)
- SSD
-
1TB(必須)
- CPUグリス
-
ダイヤモンドグリス(推奨)
- CPUファン
-
空冷|カスタマイズ無し(推奨)
水冷|Asetek 624S-M2(推奨)



「自分でPCケースを開いて、パーツを増設したりするのはハードルが高い」と思っている人にこそ、見て欲しい内容となっています。
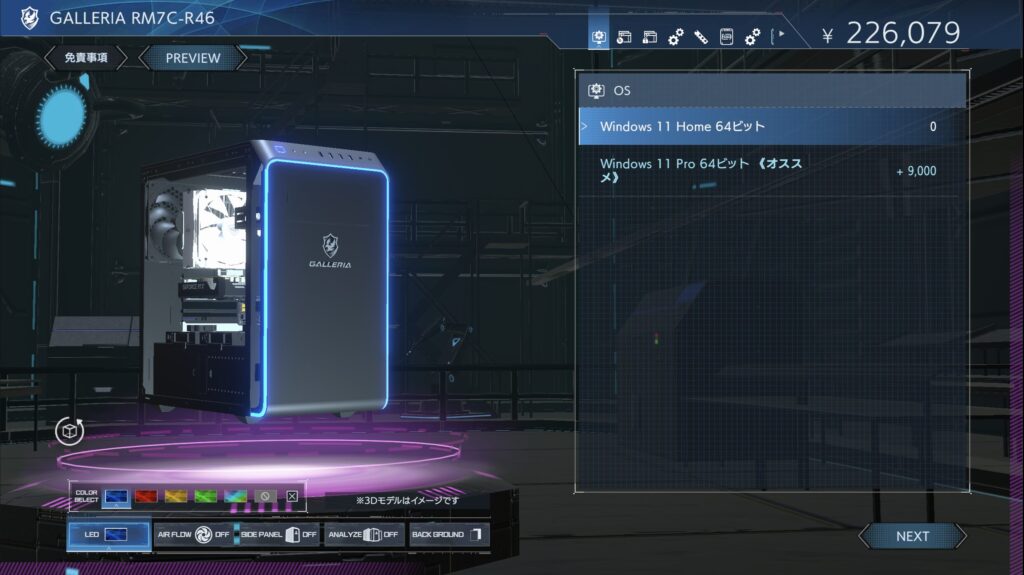
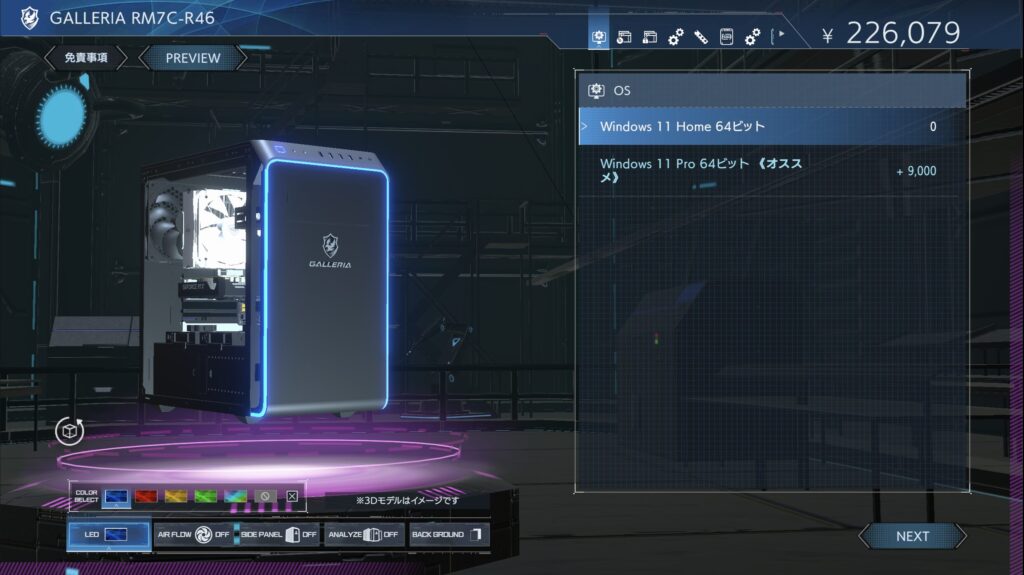
2025年3月3日より、ドスパラから3Dカスタマイズシミュレーター機能が公開されました。
「GALLERIA」の内部構造を、3Dモデルでリアルタイムに表示しながらカスタマイズできる画期的なツールとなっており、ドスパラでカスタマイズを検討している人には是非利用して欲しい機能です。
ドスパラでおすすめなカスタマイズ内容4選
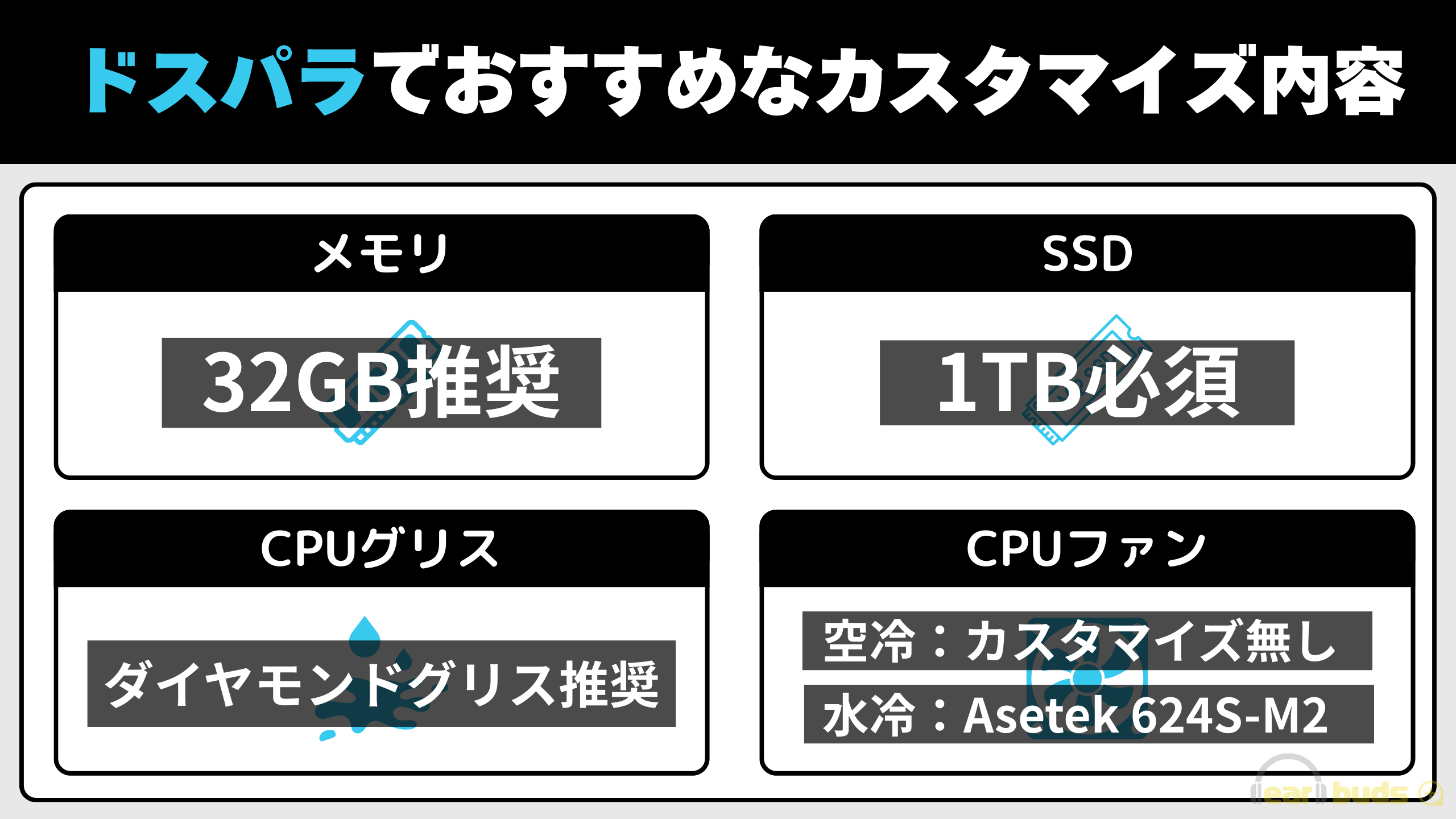
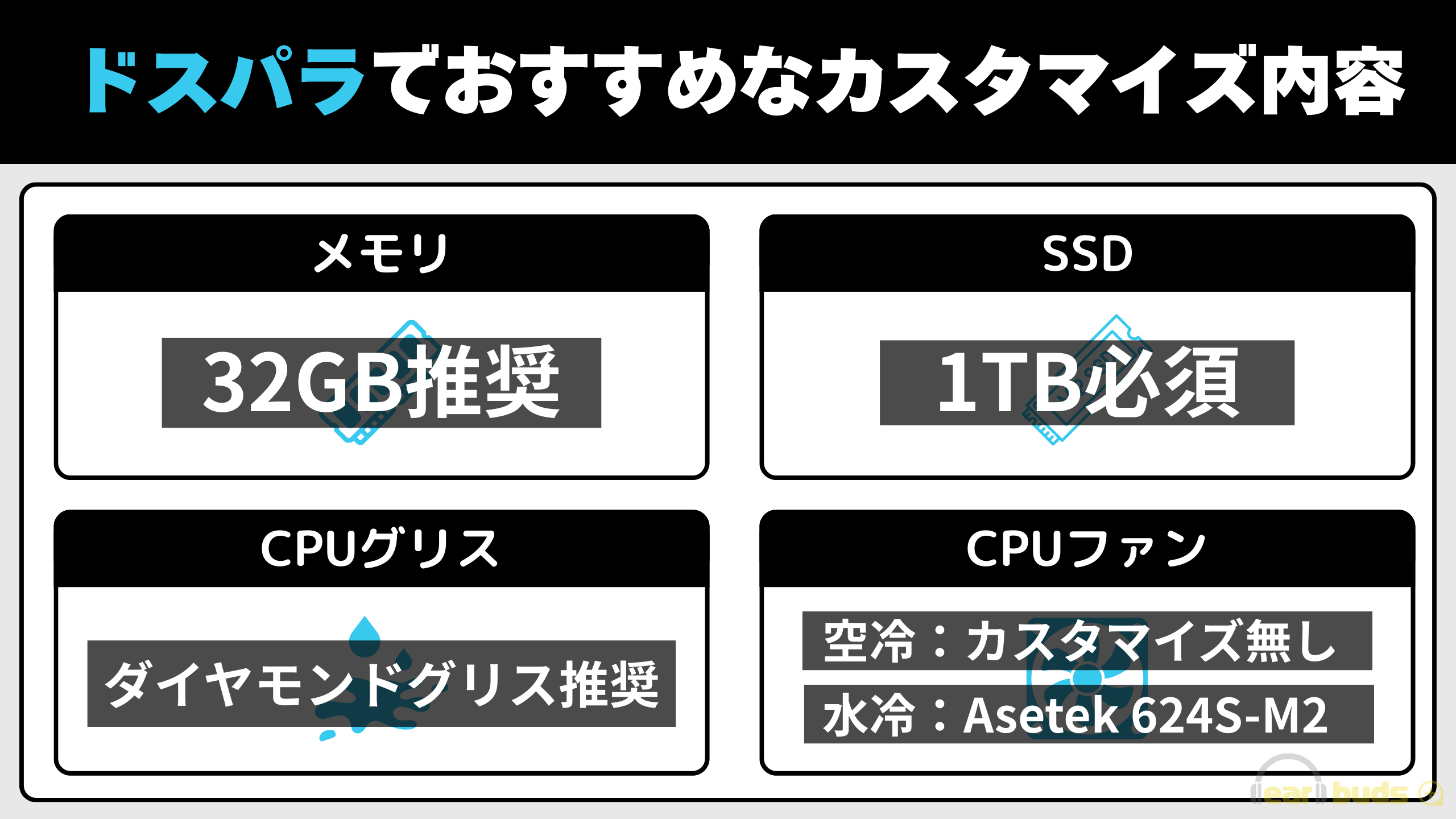
メモリ
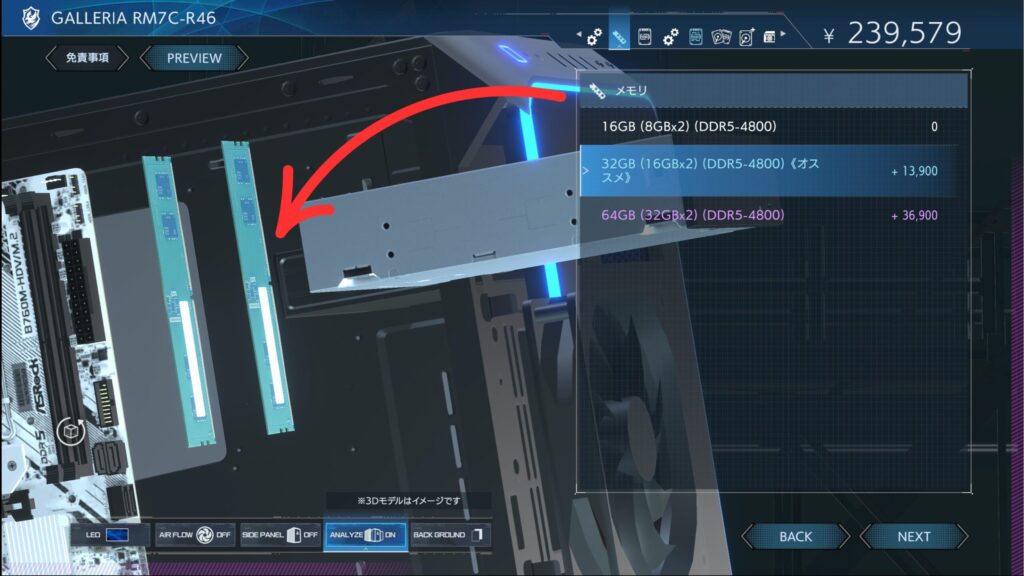
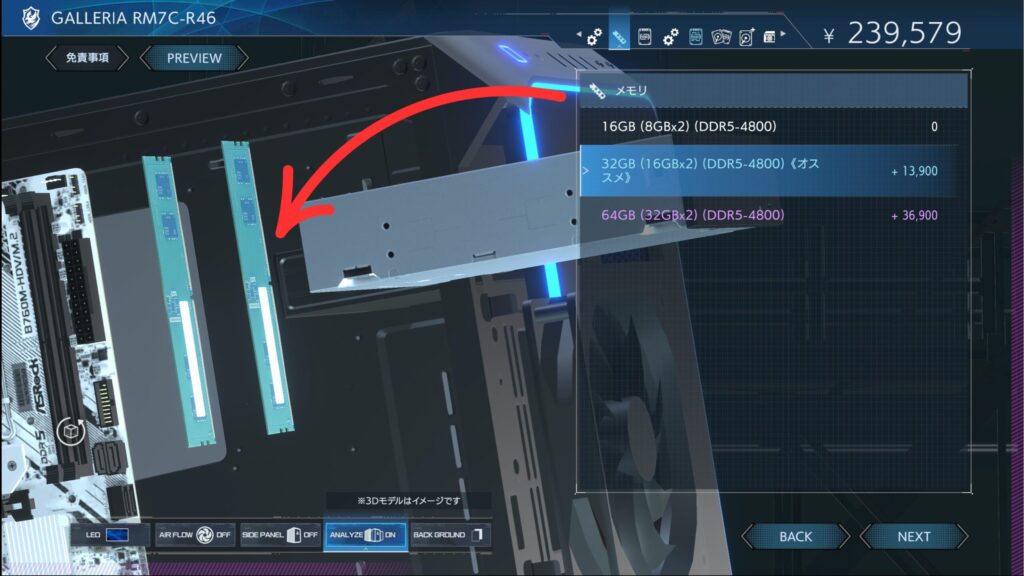
メモリは、PCを快適に動かす上で欠かせないパーツとなっています。
イヤバズへの問い合わせやコメントをみていると「16GB→32GB」へのカスタマイズで迷っている人が多い印象です。
下記に1つでも当てはまる場合は、32GBにカスタマイズしておくことをおすすめします。
- フルHD動画編集を超快適に、4K動画編集を快適に行いたい人
- RTX4070以上の性能を持つグラボを搭載したPCを購入する人
- 同時に複数のアプリを開きながらPCを利用したい人
- 大型タイトルを高設定でプレイしたい人
- 配信行為を行う予定がある人



あれ?もう一つおすすめする要素があったような…。



あぁそうでした。ブラウザのタブを何枚も開きっぱなしにする癖のある人は、32GB以上にすることを強くおすすめします。ホンマに。
64GB以上をおすすめする人の特徴は?
- 最新のAAAゲーム(ワイルズ等)を最高設定でプレイしたい人
- 4K動画編集を超快適に、8K動画編集を快適に行いたい人
- Mayaなどの3Dモデリングソフトを快適に使いたい人
- 大規模なゲーム開発を仕事にしている人
- 仮想マシンを複数起動しながら作業したい人
SSD
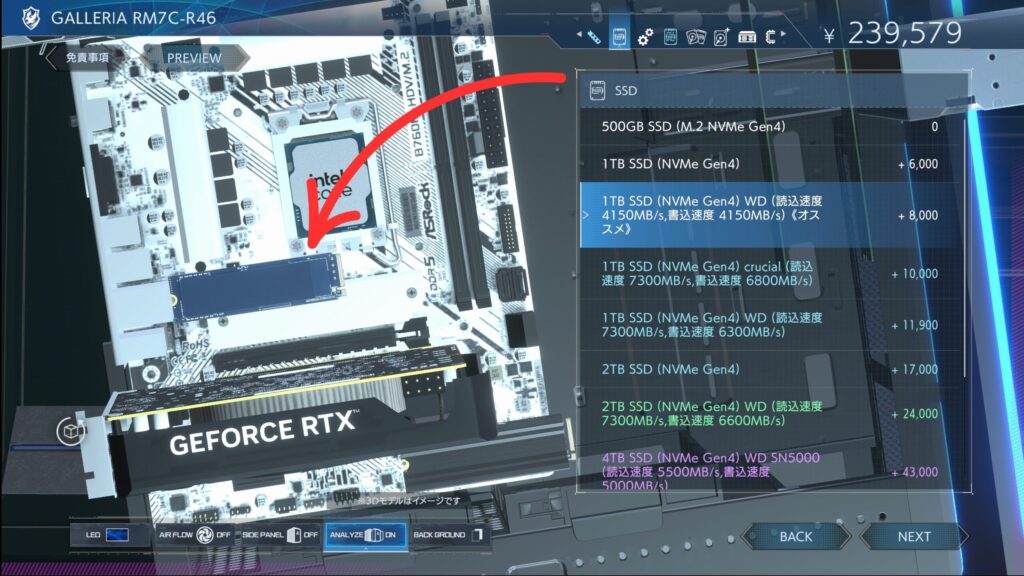
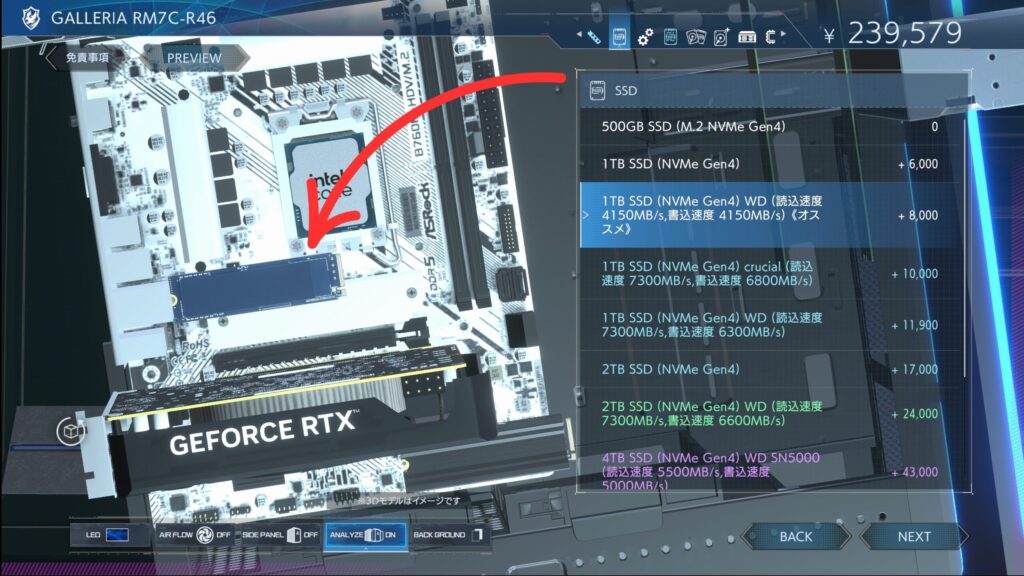
- 「500GB」→「1TB」へカスタマイズする
- 「1TB」のSSDを2枚差しにする(計2TB)
SSDは、データを保存できる容量のことを指します。
数年前であれば、最低でも500GBあれば問題ないといった印象でしたが、最近のAAAゲームタイトルの台頭によりそういう訳にもいかなくなりました。
参考として、有名ゲームタイトルの容量は以下の通りです。
| ゲームタイトル | 容量 |
|---|---|
| モンハンワイルズ | 約140GB |
| Apex | 約60GB |
| FORTNITE | 約30GB |
| CoD:BO6 | 約130GB |
| ARK | 約70GB |



SSDが500GBだった場合、ワイルズだけで約3分の1を圧迫してしまいます。
ここに「動画/画像/ファイル」が加わると考えた場合、1年以上きちんと使用する予定であれば、最低でも1TB以上にカスタマイズしておくことを強くおすすめします。



動画編集を頻繁に行う予定なのであれば、2TB以上がおすすめ!
①「500GB」→「1TB」へカスタマイズする
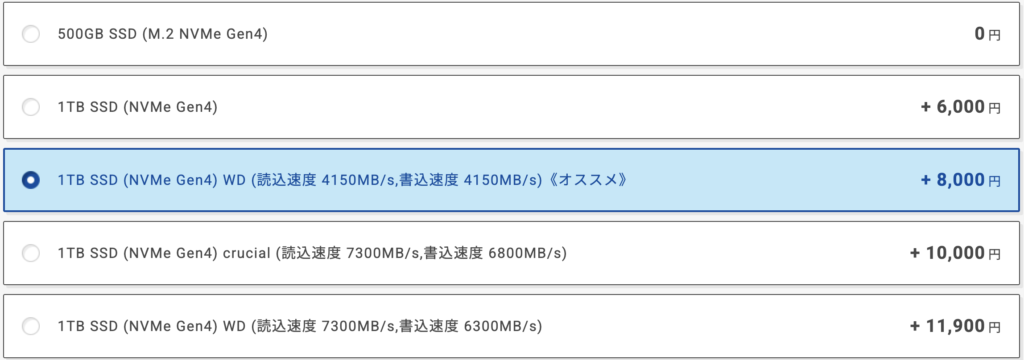
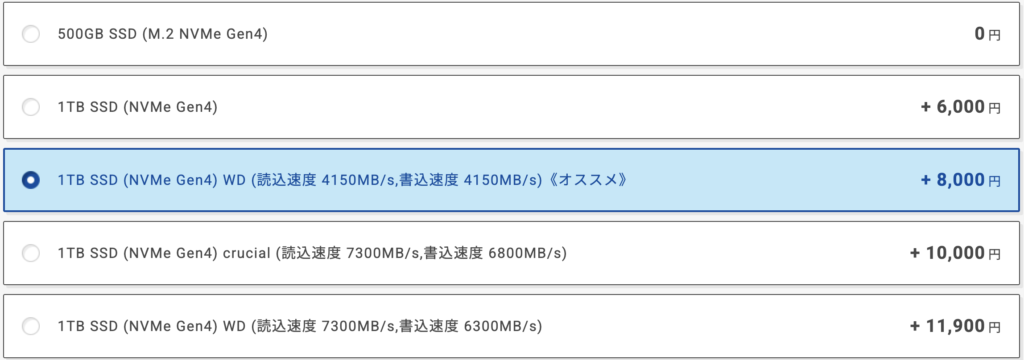
最もおすすめできるのは、1枚のSSDを「1TB」にカスタマイズする方法です。



1TBのSSDにも選択肢がありすぎて訳わかんないよ…。
こちらに関しては、ドスパラにも《オススメ》されている通り「1TB SSD (NVMe Gen4) WD (読込速度 4150MB/s,書込速度 4150MB/s)」を選ぶのが無難だと言えます。
「WD」や「crucial」はメーカー名を指しており、両社の品質や速度の違いは初心者からすれば微々たる差なので、安い方の「WD」で良いかと。



一番上の「1TB SSD (NVMe Gen4)」にはメーカー名が記載されていないけど?どゆこと?
これは記載されていない通り、どのメーカーのSSDが搭載されるかわからないということになります。



一括仕入れしているはずなので、ランダムにメーカー/型番が決まるのでしょう。



Gen4に対応こそしているけど、速度は保証しないということかぁ。
ドスパラは業界最大手企業になるため、粗悪品を掴まされるなんてことはないでしょうが、ブラックボックスは正直不安なところ。
安心をとるためにも「WD製」か「crucial製」を選ぶことをおすすめします。
②「1TB」のSSDを2枚差しにする(計2TB)
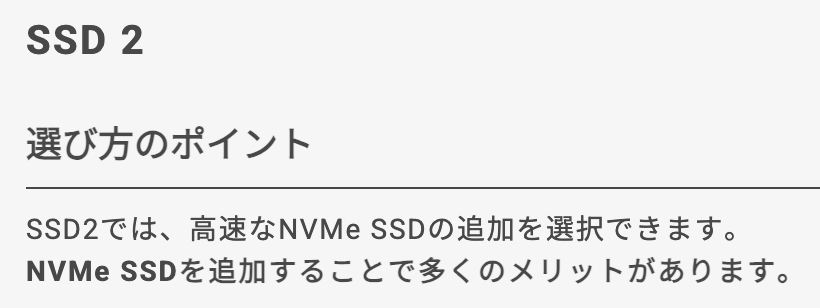
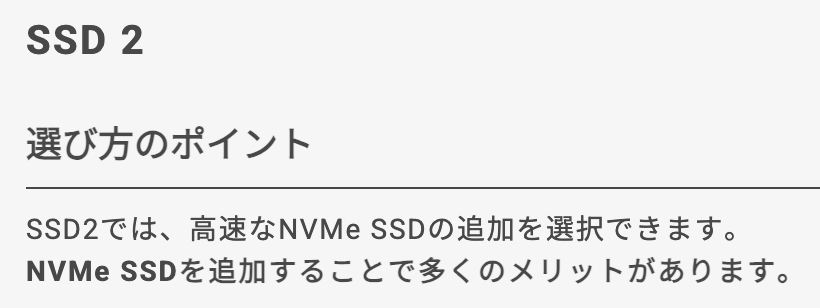
SSDを2枚差しして、合計2TBにするカスタマイズもおすすめです。
2TBのSSDを1枚差しするより、1TBのSSDを2枚差しするメリット/デメリットは以下の通り。
- リスクヘッジ
1枚が故障しても、もう1枚が生きていれば一部データは保持できる - パフォーマンスの向上
RAID構成や適切なデータ分散により、高速転送を維持しやすくなる - 柔軟な使い分け
OSとアプリケーション用、データ保存用など用途別に分けられます
- 取り付けスペース
スロットを2つ使用する事になる - 電力消費
電力消費が増える(とはいえ、SSDの消費電力は微々たる差) - 熱問題
2枚だと熱が集中しやすくなる
個人的には「1.リスクヘッジ」のメリットがとても大きいと感じます。



過去にSSDがぶっ壊れて、重要なデータが全て吹き飛んだ自分からすれば、リスクヘッジは大切だと言えます…。


CPUグリス
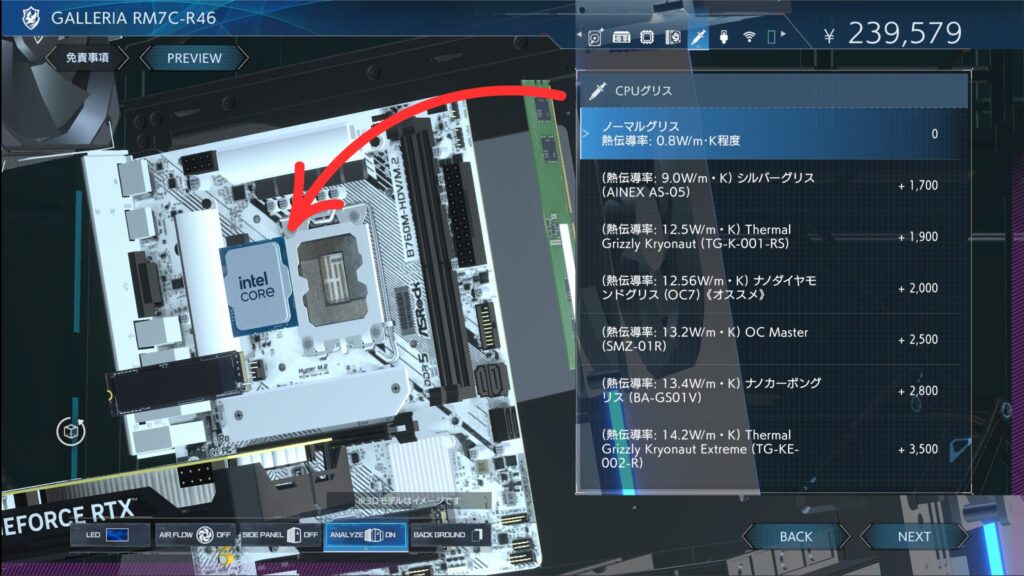
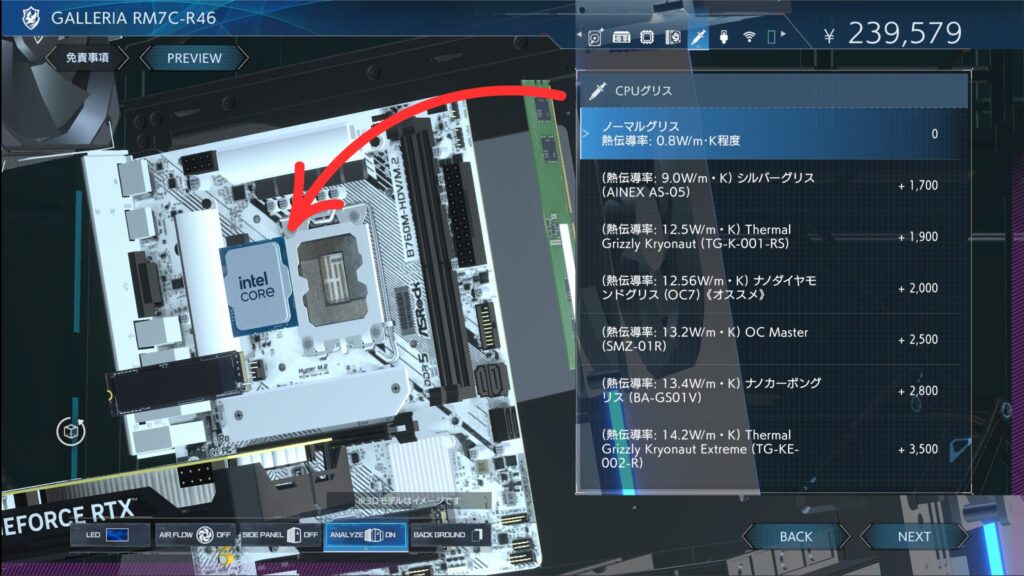
- どのようなスペックのPCでも「ナノダイヤモンドグリス」へのカスタマイズがおすすめ
CPUグリスとは、CPUとCPUクーラーの間に塗布して、CPUの熱をクーラーに伝えるゼリー状の油剤のことを指します。
メモリやSSDなどのPCパーツがメジャー過ぎて、「たかがグリスでしょ?カスタマイズする必要あるの?」と思う人も多いのではないでしょうか。
個人的には、CPUグリスのカスタマイズは絶対に検討するべきだと考えており、最もコスパが良いナノダイヤモンドグリスを選択しておけば間違いがありません。



初期段階で劣化しにくい良質なグリスを選んでおくことで、数年にわたり冷却性能を安定して維持できるゾ!



自身でカスタマイズする中でも特に、CPUグリスの塗り替えは
ハードルが高いですからね。
「CPUグリスは一番簡単なスペックアップだから、私はいつも一番良いものを選ぶ。」という人がいるくらい、良いグリスを選ぶことはおすすめできます。


購入後にグリスを塗り直す予定がないのであれば必須であると、個人的には考えます。
なぜ「ナノダイヤモンドグリス」がおすすめなのか?
- 高い熱伝導率(12.56W/m・K)で冷却性能が優秀
-
上位クラスと比べても何ら遜色ない冷却性能。特にCore i7以上の高発熱CPUには効果的。
- コストパフォーマンスが良い(+2,000円)
-
上位の「OC Master(+2,500円)」や「Kryonaut Extreme(+3,500円)」と比べて価格が抑えられており、性能と価格のバランスが最も良い。
- 安定性・長寿命が期待できる
-
ナノダイヤ粒子は耐熱性・経年劣化に強く、長期間の冷却性能維持が見込める。一度塗れば、長く安心して使える。
CPUファン
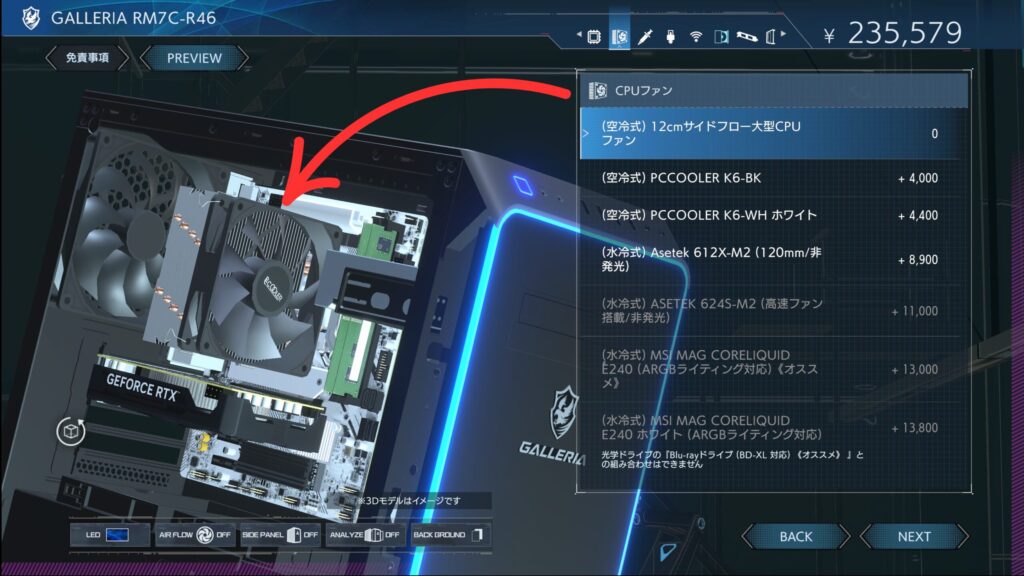
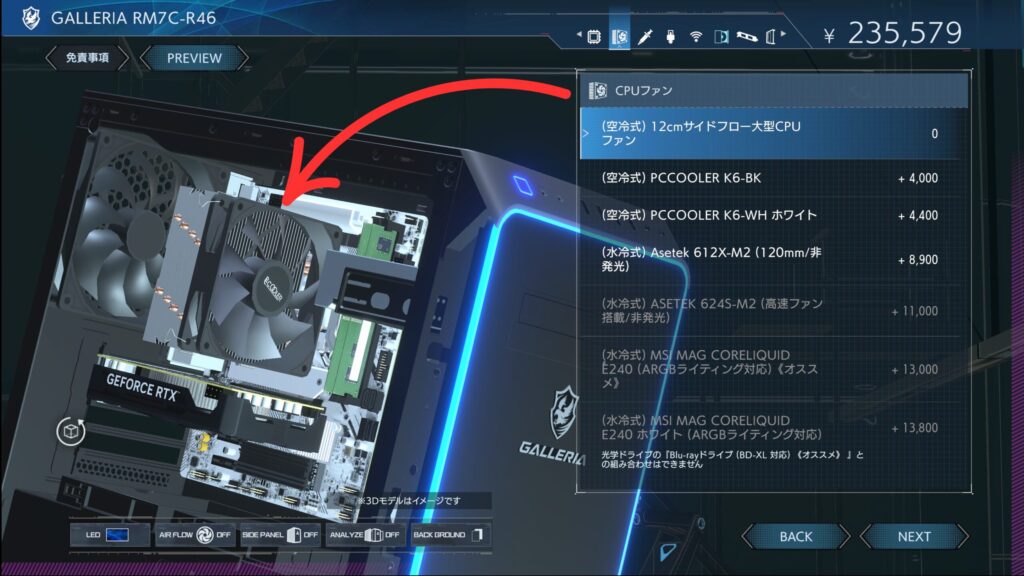
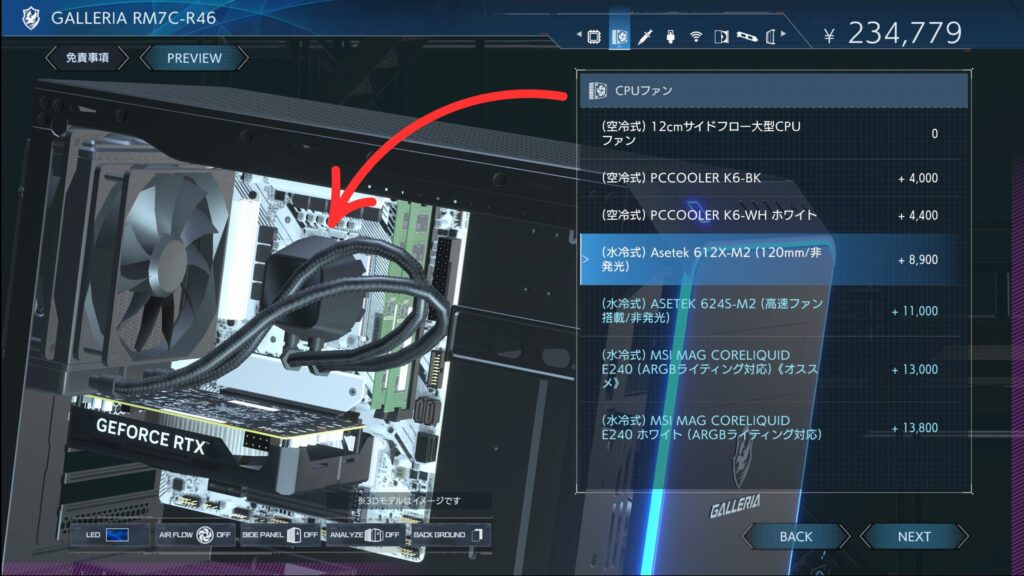
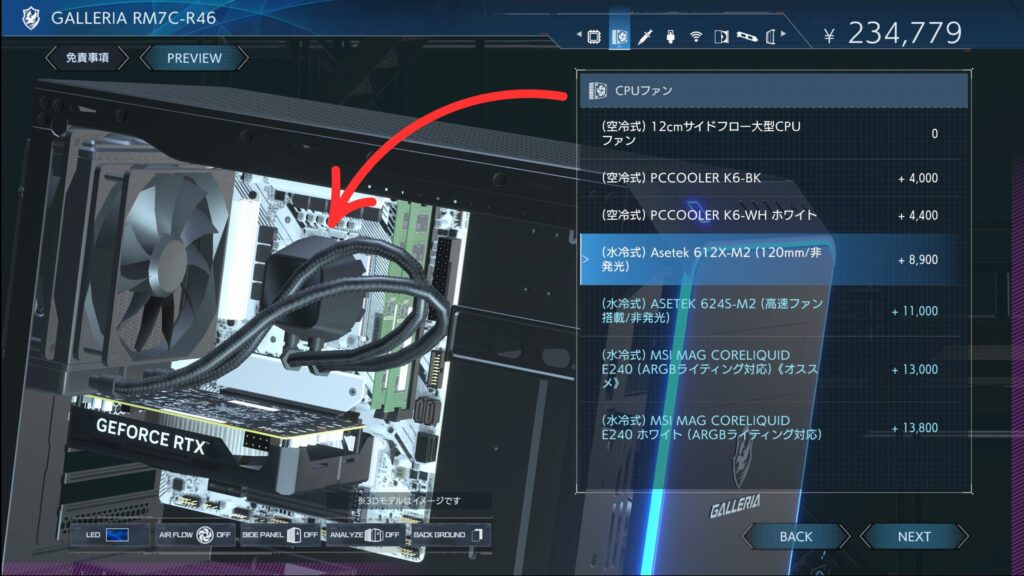
CPUファンを選ぶ時に、まず出てくる選択肢が「空冷」か?「水冷」か?です。
各々の特徴/メリット/デメリットに関しては、ドスパラの説明がわかりやすいので以下に引用いたします。
どちらを選ぶか決めた後の選択肢については、以下をおすすめします。
- 空冷を選ぶならカスタマイズしなくても良い。
- 水冷を選ぶなら「Asetek 624S-M2」がおすすめ。
空冷を選ぶならカスタマイズしなくても良い。
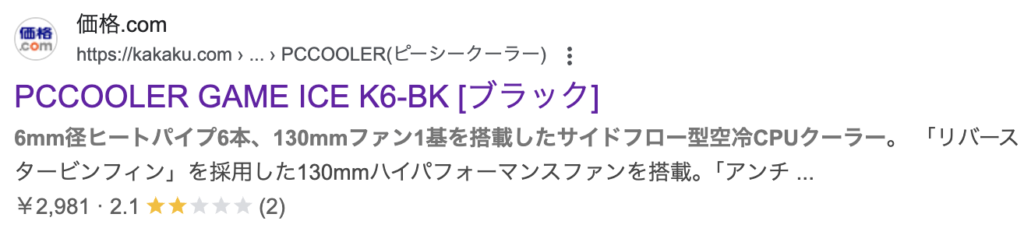
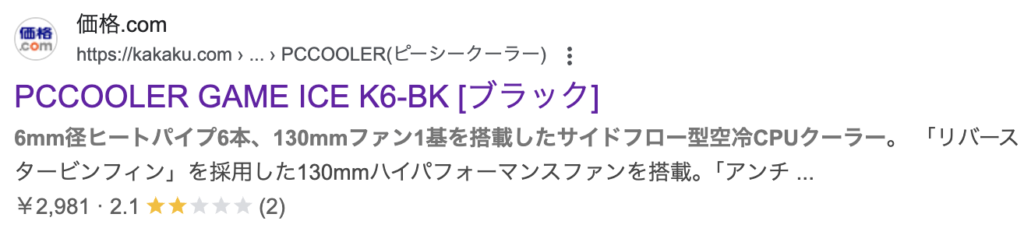
空冷の唯一のカスタマイズ先である「PCCOOLER K6」を実際に使用したことはありませんが、ネットや周りの評判を見るにカスタマイズする必要性は低いと感じます。
現にイヤバズもガレリアを標準の空冷ファンで使用していますが、十分冷却できていると感じますし、騒音性に関しても特に気になりません。
水冷を選ぶなら「Asetek 624S-M2」がおすすめ。
一方で水冷に関しては、選ぶパーツによって大きく性能が変わってきます。
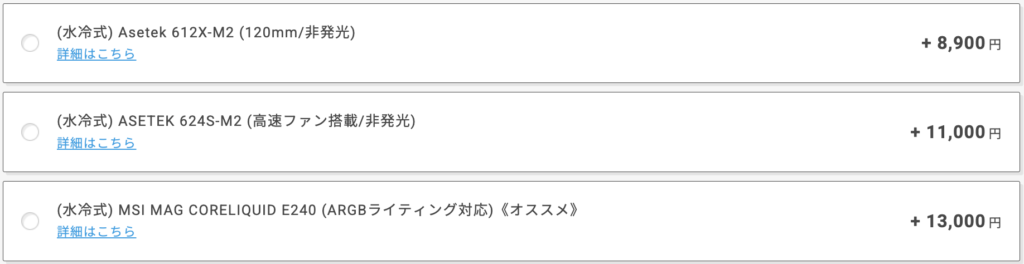
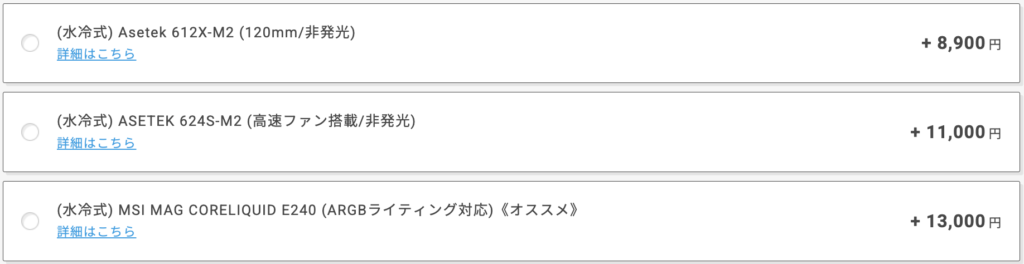
まず「Asetek 612X-M2 (水冷式120mm・+8,900円)」に関してですが、正直こちらはあまりおすすめできません。
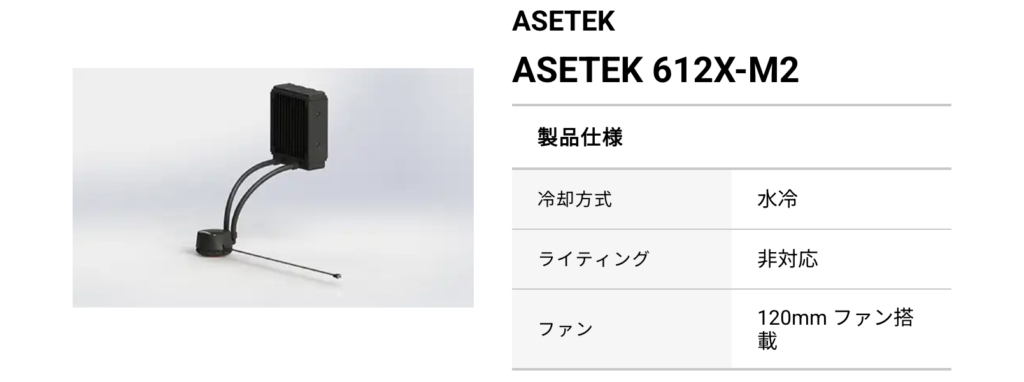
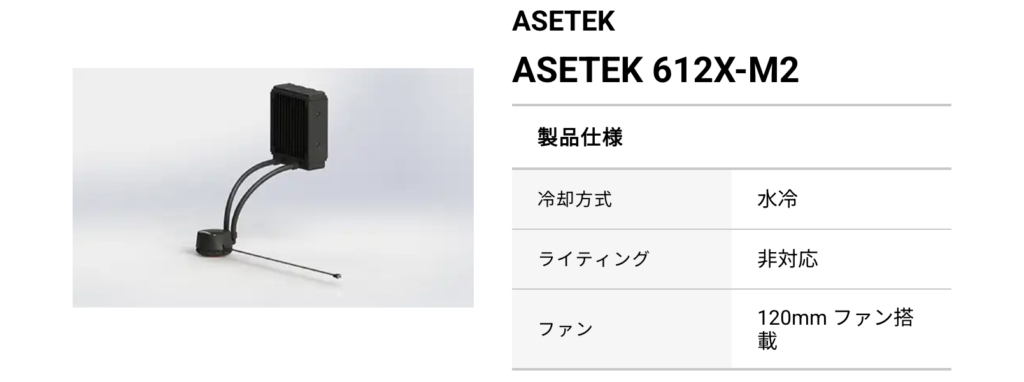
120mmラジエーターは、放熱面積が空冷のヒートシンク+1基ファン相当であり、性能的には空冷ハイエンドに近いか、若干劣る程度です。
費用対効果のわりに劇的な静音メリットが得られるとも考えづらく、カスタマイズする利点はあまり無いと言えるでしょう。
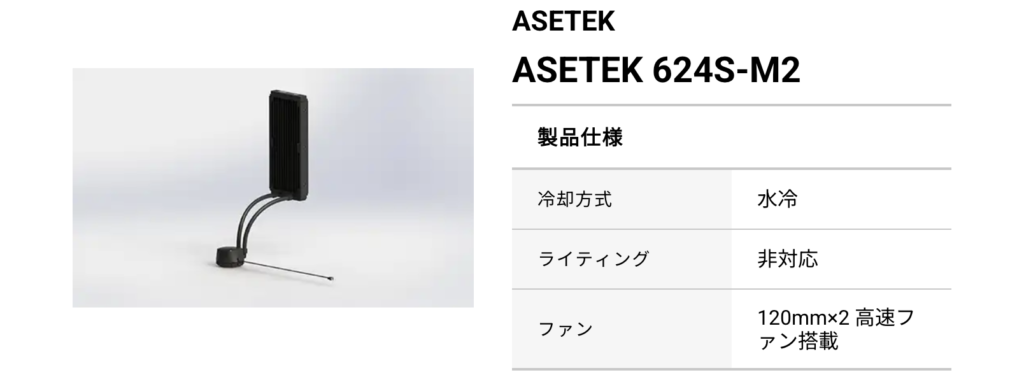
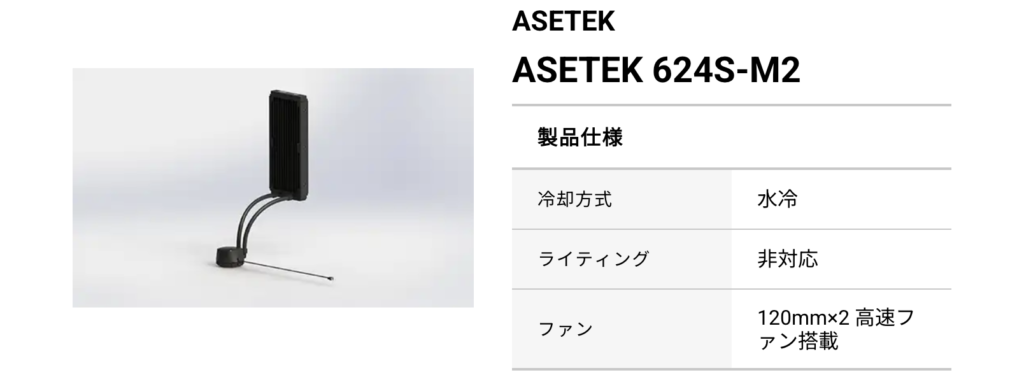
一方で「Asetek 624S-M2 (水冷式240mm・+11,000円)」となると話は変わってきます。
「120mm×2」の記載通り、デュアルラジエーターによる高い冷却性能が期待できます。
空冷では太刀打ちできないほどの冷却性能を感じられるのも、この辺りからになってくると思います。


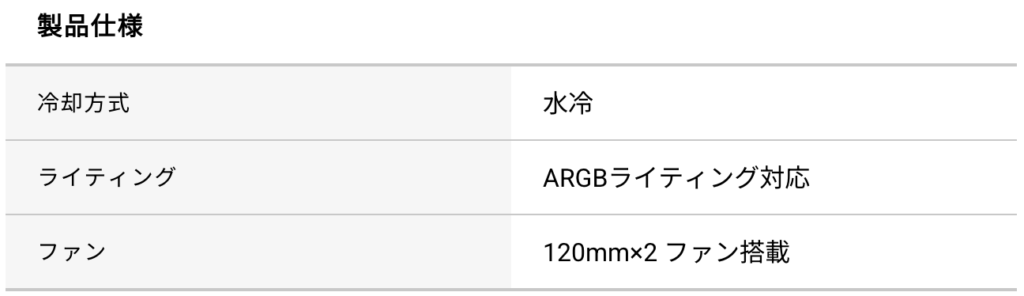
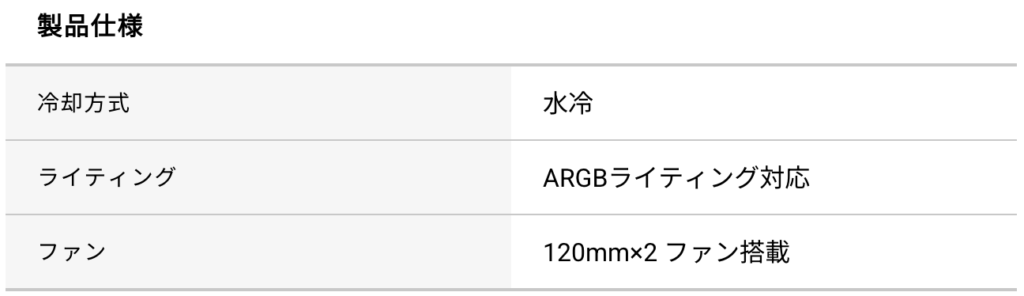
ドスパラからおすすめされている「MSI MAG CORELIQUID E240 (水冷式240mm ARGB・+13,000円)」はどうでしょうか。
240mmラジエーター搭載という点で、純粋な冷却能力は「624S-M2」とほぼ同等です。
MSI独自ファンや内部設計の差異はあるものの、性能差は1℃±レベルと推測され、大きなアドバンテージはありません。
つまり2~3千円の差額はほぼ「MSIブランド代とARGBライティング機能代」です。



MSIか、MSIじゃ無いか。光らせるか、光らせないか。



俺か、俺以外か。
まとめると以下の通りです。
| ファン | 選び方 |
|---|---|
| PCCOOLER K6(空冷) | (イヤバズは)カスタマイズする必要性を感じない |
| Asetek 612X-M2 (水冷) | 120mm×1は恩恵を受けづらいからおすすめしない |
| Asetek 624S-M2 (水冷) | 水冷にするならこれが最もおすすめ |
| MSI MAG CORELIQUID E240 (水冷) | 水冷+MSIブランド+光らせたいならこれ |
もしARGB化するかどうか迷っているのであれば、後述する3Dカスタマイズシミュレーターを利用してみましょう。








現在ドスパラでは、2025年6月30日までの期間限定で、最大3,000円OFFになるクーポンが発行中です。
当サイトからしか発行されていない「イヤバズ限定SP値引きクーポン」をはじめ「AMD搭載ガレリア限定クーポン」など、魅力的なクーポンばかり。



できるだけ安く買いたいなら使わなきゃ損です。
ドスパラには3Dカスタマイズシミュレーターが存在する
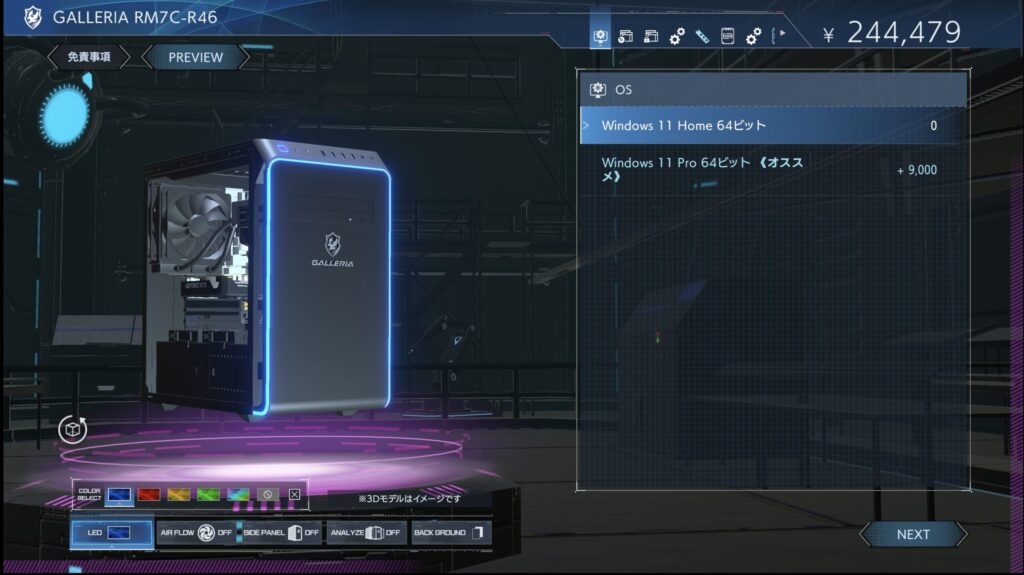
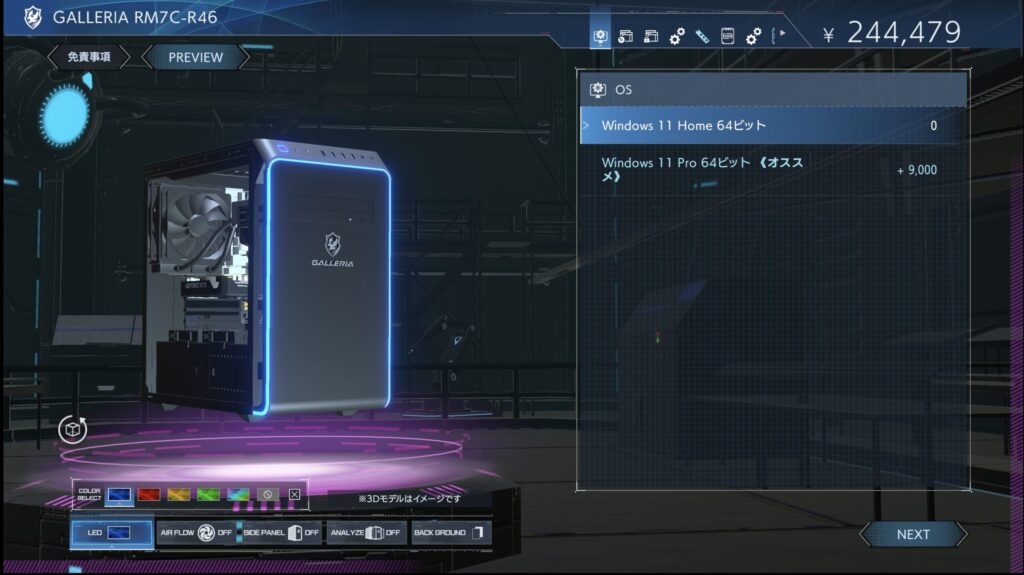
「GALLERIA」の内部構造を、3Dモデルでリアルタイムに表示しながらカスタマイズできる画期的なツール
ドスパラでカスタマイズを検討している人は、ぜひこの機能を使いましょう。
- リアルタイム反映
- 360°回転・ズーム操作
- LEDライティングの変更
- エアフローの可視化
- 分解(アナライズ)モード搭載
- パーツごとの発光・形状まで再現
- スクリーンショット機能
ウェブブラウザ上で動作し、パーツ選びの楽しさやワクワク感を存分に味わいながら、自分好みのPCを直感的に組み上げられます。
操作はマウスのみで完結しており、シンプルなUI設計であるゆえに非常に扱いやすいです。


リアルタイム3Dモデルは没入感が半端なく、カスタマイズした内容が即座に3Dモデルに反映される様は、まるでゲームで装備を変更するような感覚で自分だけのPCを作っていけます。
- HDDの増設
- 無線LAN子機の有無
- 光学ドライブ
- 拡張リアスロット
- ケースの変更
- メモリ/SSDの増設
- CPUファンの空冷化、水冷化
- その他ファンのARGB化
上記のような視覚的に変化する項目では特に、3Dモデルカスタマイズを活用してほしいところ。



PCケースを自由に回転・ズームさせながら、「次はどのパーツを替えよう?」と考える時間そのものが楽しすぎる!



検討作業をエンターテインメントに変えてくれる、とても素敵なツールです。
3Dカスタマイズシミュレーターでおすすめカスタマイズを反映させてみる【ドスパラ公式】>>>
その他カスタマイズの必要性と選び方
ここからは、その他カスタマイズ項目の選び方/必要性を紹介していきます。



前述した5項目よりも”重要度は低い”と考えていますが、人によっては必要だったりしますね。
OS




一般的なゲーマーや初心者ユーザーはWindowsの「Home」で十分
ビジネス用途で使う機会があれば、セキュリティ性の高い「Pro」を検討しよう
OSに関しては、大半のユーザーが「Home」で十分だとイヤバズは考えます。



「Pro」はビジネス用途として開発された、セキュリティ強固版ですからね。



仕事用途でガッツリ使う際に、情報漏洩を気にする必要があるユーザー以外は「Home」で問題なし!
オフィスソフト


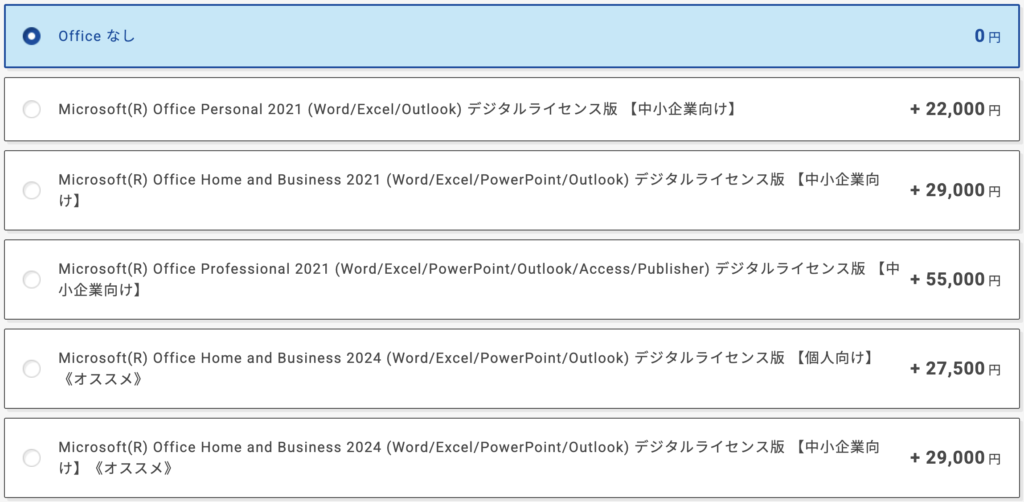
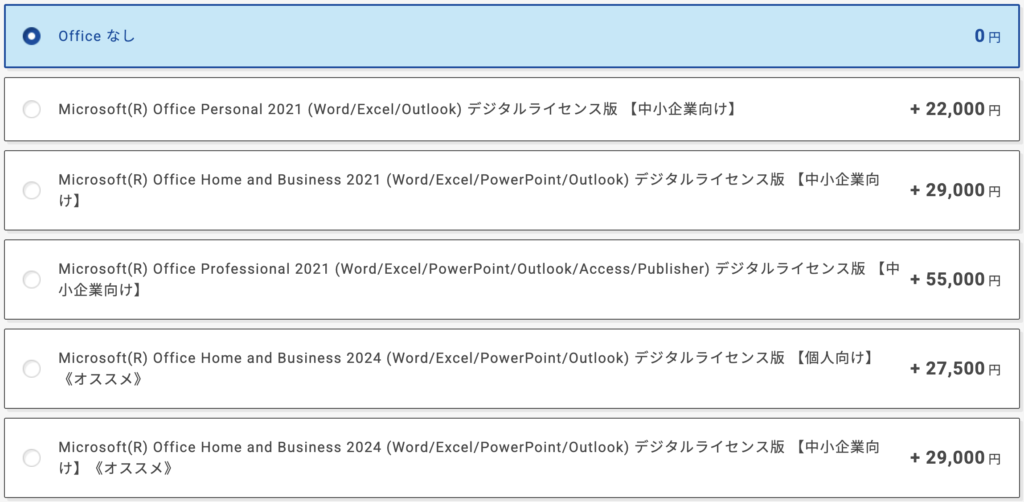
仕事や学業で資料作成(Word、Excel、PowerPoint)を頻繁に行うなら追加がおすすめ
個人的なゲーム・動画視聴が中心の場合や、Googleドキュメントなど無料サービスを使う場合は不要
セキュリティソフト




少しでもセキュリティレベルを高めたいと感じているなら追加を要検討
以下に該当する人は検討して良いかもしれません。
- セキュリティソフトを入れる予定だが何を入れるか迷っている
- デバイスのセキュリティレベルを少しでも高めたい
- 不審なWebサイトやメールリンクをクリックしてしまう可能性がある
- フリーWi-Fiを利用する機会が多い
- 子供や家族と共有のデバイスを使用している家庭
- 個人情報の流出が気になる
ちなみに本来であれば「4,780円/1年版」するところ、ドスパラでは最初の1年分を「1,100円」で利用できちゃいます。



少しでも欲しいと思っている人は、カスタマイズした方が圧倒的にお得だね!
無線LAN子機


“有線を繋げられない環境”にいるのであれば必須
一般的にデスクトップ型のゲーミングPCには、無線LAN子機が標準搭載されておらず、有線接続で利用する前提で作られています。
ただ、自宅の環境的に有線接続が難しい場合もあるでしょう。



俺の部屋は2階にあるけど、無線LAN親機が1階にあるから有線接続できないんだ…。ママに相談したけどダメだった…。
「確実に有線接続できない」と言い切れるのであれば、無線LANカスタマイズは必須だと言えます。



ゲーミングPCを”有線接続で扱わない”なんて情弱だろ!!!!
上記のような心無い声を見かけたことがあるかと思いますが、真に受ける必要はありません。
「FPS」や「TPS」などのゲームをしない限り、無線接続で問題ないとイヤバズは考えています。
逆にこのようなゲームを頻繁にプレイするのであれば、有線接続は必須と言えます。



この場合はカスタマイズせずに、どうにかして有線接続できないか頭をひねろうね。
リカバリーメディア




自身でリカバリーメディアを作れるなら「必要ない」作れないのであれば「要検討」
ドスパラにおけるリカバリーメディアとは、データを以前の正常な状態に戻すことができるUSBメモリのことを指します。



「Windowsアップデートに失敗した」「ウイルスに感染した」といったソフトウェア系のトラブルが発生した際に活躍するよ!
上にも記載していますが、自身でリカバリーメディアを作れるのであれば「あり」を選ぶ必要はないといえます。
リカバリーメディアの作り方に関しては、以下の記事を参考にしてください。
この記事を一読して「作り方がよくわからない…」と思った場合は、「リカバリーメディアあり」の選択を検討しましょう。



リカバリーメディアの必要性は、ドスパラの記事を参考にしてね


電源ユニット
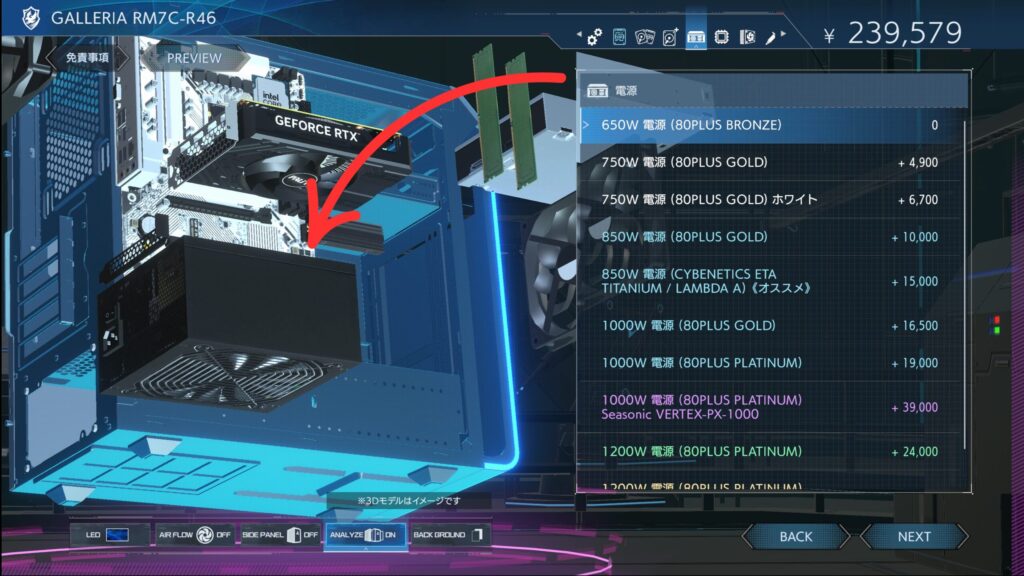
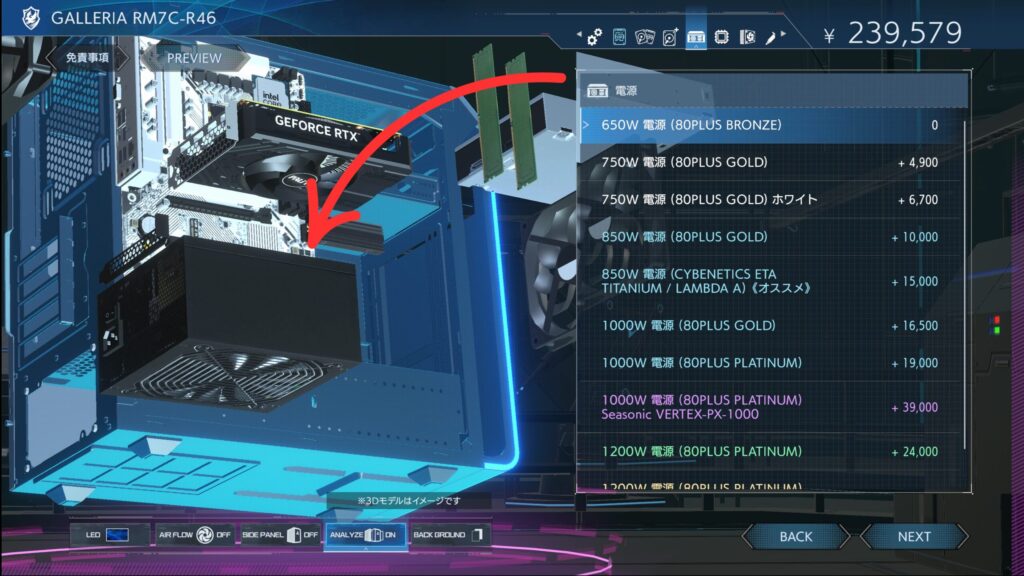
消費電力を計算した上で、出てきた値の「2倍」の容量になるようカスタマイズするのがおすすめ。
電源ユニットは各パーツの消費電力を合計し、2倍あれば理想だと言われています。
例えば過去にレビューした以下構成のPCであれば、合計の消費電力が約300Wであるため、600Wの電源ユニットであれば十分です。
消費電力:約300W|理想の電源容量:600W
CPU:AMD Ryzen 7 7700
GPU:RTX 4070
メモリ:16GB DDR5(1枚)
SSD:1TB NVMe SSD(1枚)



2倍以下の場合だとどうなっちゃうの?
あくまでも2倍は余裕を持った数字であるため、電源容量が1.8倍でも1.5倍でもPCは動きます。



問題なのは、1.2倍を切った場合です。
「消費電力=電源容量」に近づけば近づくほど動作が不安定になっていき、「消費電力>電源容量」となった場合はPCが立ち上がりません。
パーツのアップグレードや増設をすることで消費電力は増えるため、長くPCを使用していく上で、電源容量に余裕を持つことは大切だといえます。
基本的にドスパラで初期設定されている電源ユニットは、最低でも1.3~5倍の電源容量は確保されているといった印象です。



とはいえ、自身が購入予定のPCの消費電力は知っておくべきです。
電源容量計算機【ドスパラ公式】で簡単にチェックすることができるため、一度確認しておくことをおすすめします。
パーティション分割
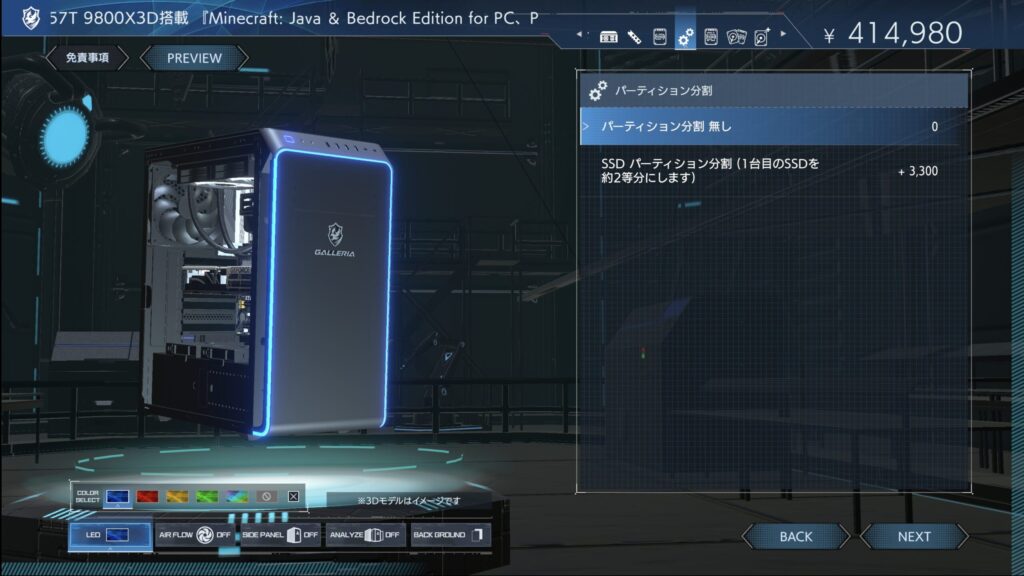
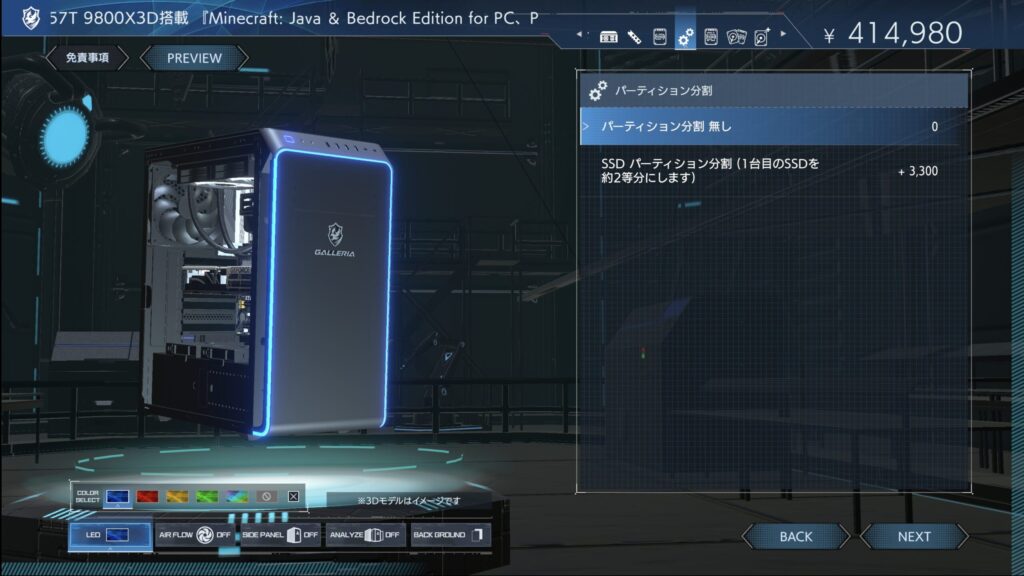
ほとんどの人は必要ない。大量のファイルを扱う人や、データ保護に細心の注意を払う必要がある場合は検討。
パーティションを分けるメリットは以下の通りです。
- データの整理整頓が可能
- OSトラブル時のリスク軽減
- 複数OSのインストールが可能になる
ただし大半の人にとっては、享受できる恩恵を活かすことが難しいため、このカスタマイズは必要ないといえます。



初心者からすると逆にパーティションを分けることで、その後の管理に戸惑うケースも少なくないからね!
光学ドライブ
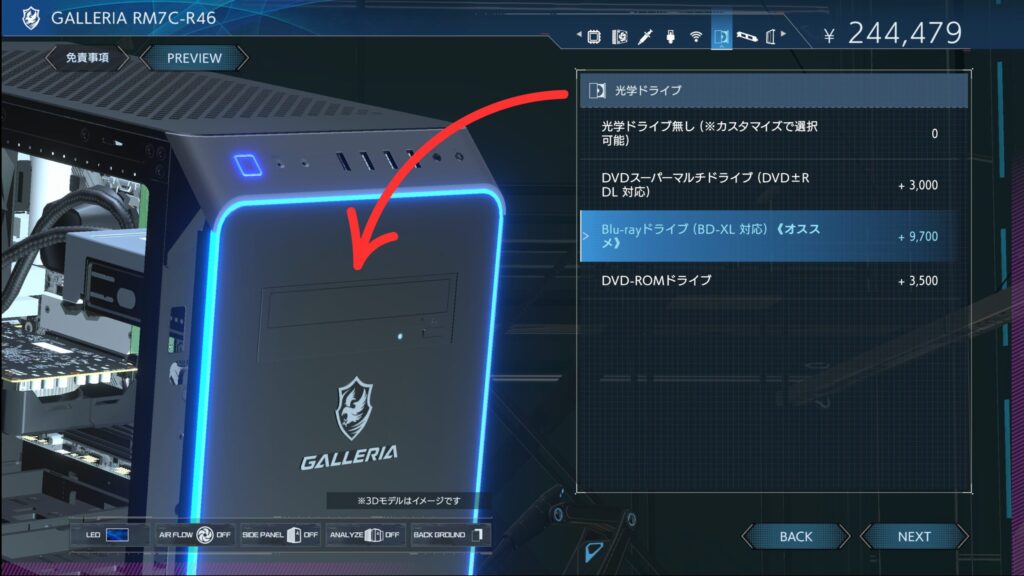
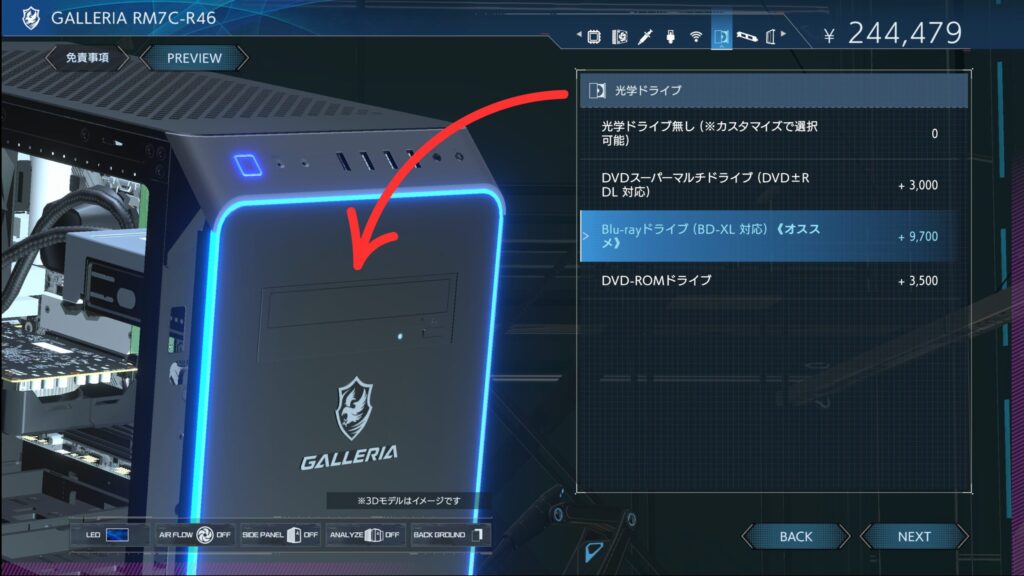
CD、DVD、Blu-rayディスクを読み書きする人は必要
光学ドライブとは、CDやDVD、ブルーレイディスクなどの光学メディアを読み書きする装置です。
「必ず使用する機会がある」と言い切れる場合のみ、カスタマイズしましょう。
わからない場合は一旦「なし」にしておき、必要な時がきたら外付け装置を使うのが無難かと。



サブスク型のコンテンツが大半を占める昨今、需要は少なくなってきていると言えますね。
拡張リアスロット
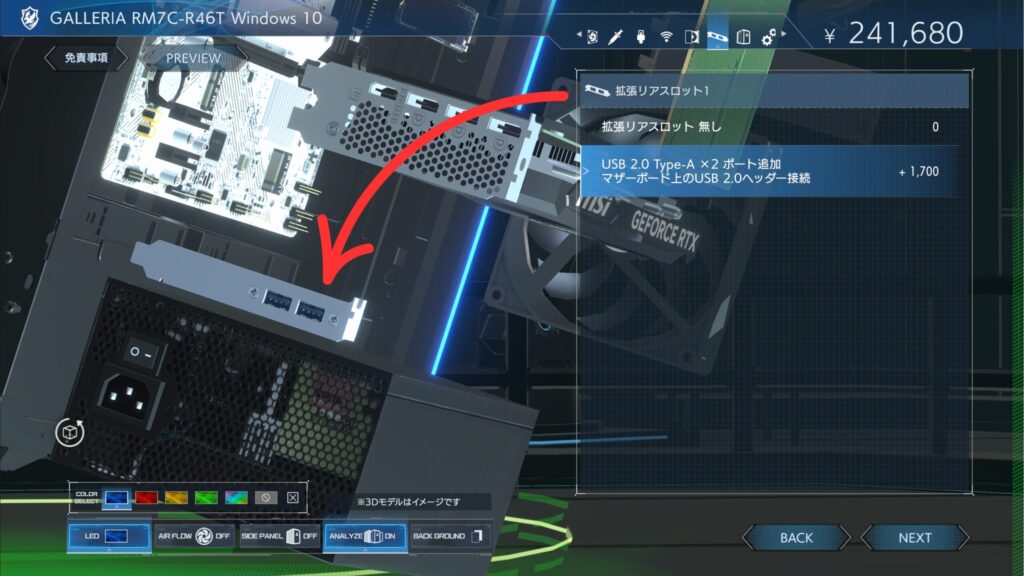
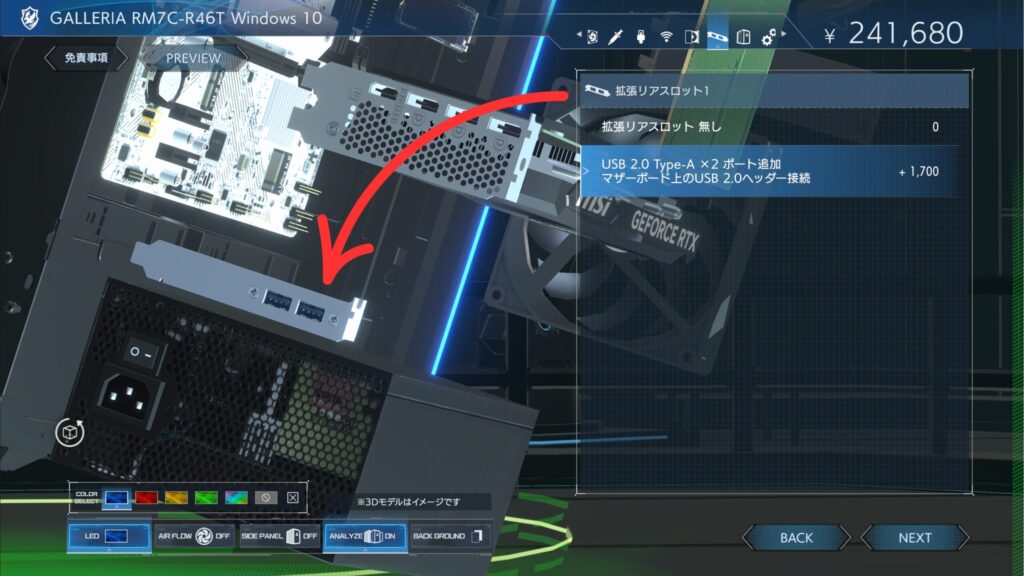


過去にPCを使用していて、USB端子が足りないなぁと感じたことがある人は要検討
簡単にいうと、インターフェースが増設されます。
USB端子が足りなくて困った経験があるのであれば、検討の余地ありです。



カスタマイズしておくと、後々便利な時がくるかも?といった印象だね。
ケースの変更/ファンのARGB化
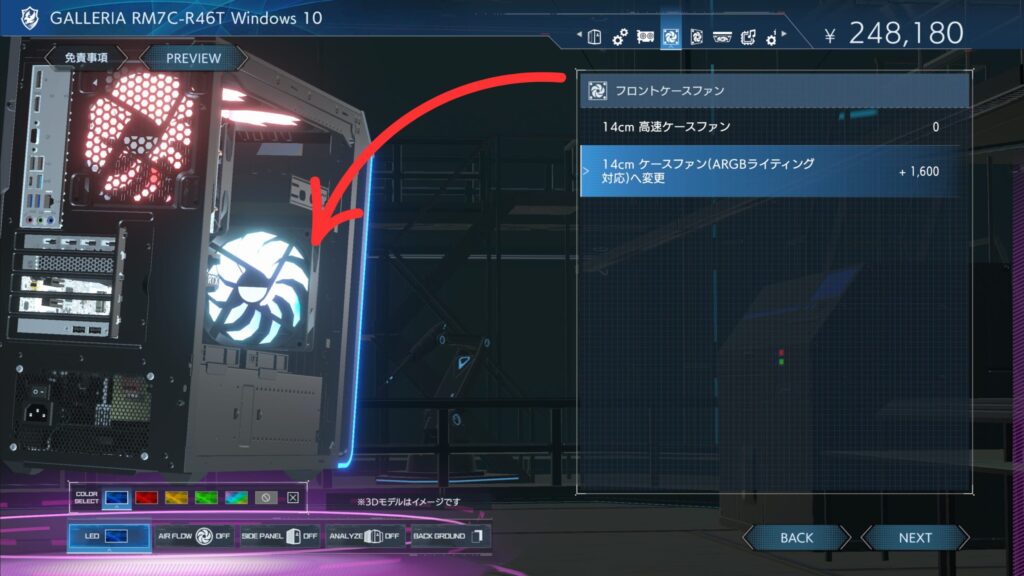
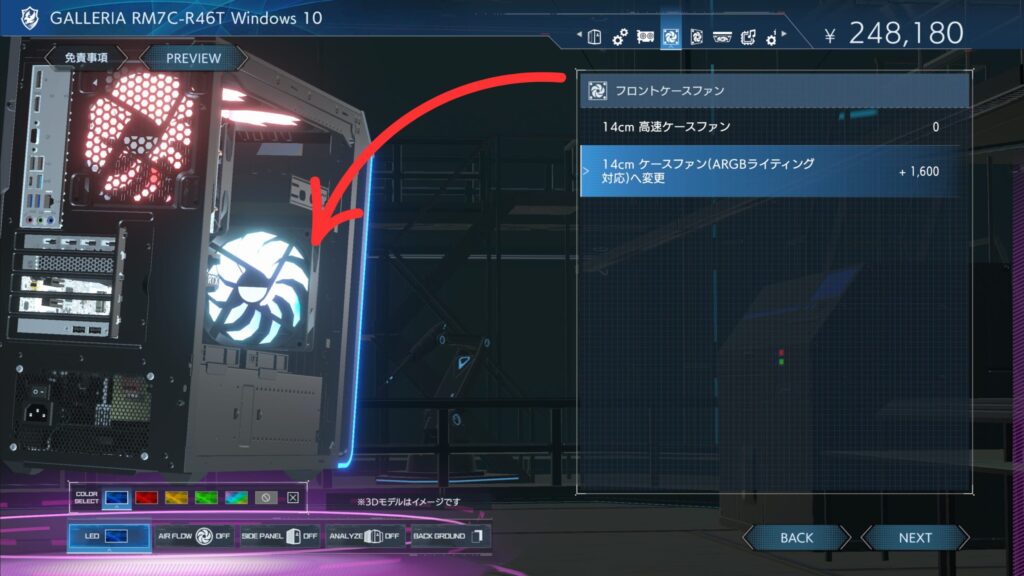
完全に好み|ケースを変えるも、ファンを光らせるも自分次第





個人的にはスタンダードケースでも十分カッケェと思ってるぜ…ガレリアさんよぉ…。
まとめ
まとめると、個人的にカスタマイズした方が良いと思う内容は以下の通りです。
- メモリ
-
32GB(推奨)
- SSD
-
1TB(必須)
- CPUグリス
-
ダイヤモンドグリス(推奨)
- CPUファン
-
空冷|「カスタマイズ無し」(推奨)
水冷|「Asetek 624S-M2」(推奨)
- メモリ
-
32GB(推奨)
- SSD
-
1TB(必須)
- CPUグリス
-
ダイヤモンドグリス(推奨)
- CPUファン
-
空冷|カスタマイズ無し(推奨)
水冷|Asetek 624S-M2(推奨)
その他のカスタマイズ項目に関しては、必ず必要だと感じた場合のみ検討するくらいで良いでしょう。
外見やPC内部が目視で変わる項目に関しては、3Dカスタマイズシミュレーターで色々と試してみることをおすすめします。